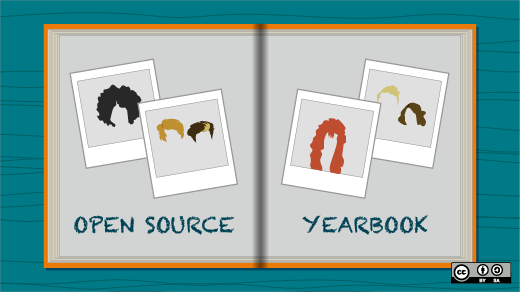树莓派介绍与“食用”方法

树莓派 ( Raspberry Pi ) 是 Raspberry Pi Foundation 推出的迷你电脑,它只有信用卡大小,但可以完成一台普通 PC 能完成的大部分工作,并且价格很便宜,是电脑爱好者的不二选择,如果你是一名 Linuxer 更应该拥有一台这样的迷你电脑。
发展
Raspberry Pi 自 2012 年发布以来,依次发布了 Raspberry Pi 1 A , Raspberry Pi 1 B ,Raspberry Pi 1 B+ ,Raspberry Pi 1 A+ ,Raspberry 2 B 五个版本,这些版本硬件上有不少变化,具体可以查阅 Wikipedia Raspberry Pi ,另外 Raspberry Pi 2 B 将支持 Windows 10 iot ,这对非 Linux 用户来说也是一个福音,因为你可以完全把 Raspberry Pi 2 B 当成你的另一台 Windows PC ,详情可以查看 Raspberry Pi Windows 10 iot。
Raspberry Pi 的用途
Raspberry Pi 到底能拿来做什么呢?它的玩法多的数不清了,因为这取决于我们的创意,作为一块开发板,它给我们提供了很大的自由。
- 树莓派构建的超级计算机
- 作为家用服务器
- 我拿树莓派来做什么
- Raspberry Pi 五种有趣玩法
- 微型个人电脑 (笔者也就只是当作个人微型电脑而已)
下面是几张引用文章内的图:



操作系统的选择
由于 Raspberry Pi 几乎是为 Linux 而生的,所以 Raspberry Pi 的操作系统也是多样的,为此以下介绍几个操作系统。
- Raspbian 基于 debian 的 Raspberry Pi 官方操作系统,如果是当开发板使用,最建议使用此系统
- Ubuntu Mate
- Snappy Ubuntu Core
- Windows 10 Iot Core
- OPENELEC
- PINET
- RISC OS
以上操作系统都可以在 Raspberry Pi 主页 找到相关信息。
- Arch Arm
- Gentoo Arm
个人电脑
笔者只是将 Raspberry Pi 当成个人电脑使用而已,因此,未选择 Raspbian 而是选择了 Arch Arm。
下面是我选择的配件
- Raspberry Pi 2 B
- 8 G 闪迪内存卡
- USB Wi-Fi 模块(可选)
- 亚克力外壳(可选)
- 散热铝片或铜片
- 电源线
- 键盘鼠标(可选)
安装系统
首先参照 Arch Arm Installation 安装系统。
为 SD 卡分区(用你 Linux 上的 sd 卡设备代替 sdX ):
fdisk /dev/sdX
第一步请先删除原来的分区并重新创建:
- 输入 o 清除所有分区。
- 输入 p 列出所有分区,此时应该没有分区。
- 输入 n , 然后输入 p 选择主分区,1 是第一个分区 ,输入 ENTER 确定第一个扇区,然后输入 +100M 。
- 输入 t , 然后输入 c 设置第一个分区类型为 W95 FAT32 (LBA)。
- 输入 n , 然后输入 p 选择主分区, 2 是第二个分区, 直接输入 ENTER 确定默认的扇区和最后的扇区(剩下的所有容量作为第二个分区)
- 输入 w 写入分区表并退出。
创建和挂载 vfat 文件系统(用你 Linux 上的 sd 卡设备代替 sdX ):
mkfs.vfat /dev/sdX1
mkdir boot
mount /dev/sdX1 boot
创建个挂载 ext4 文件系统(用你 Linux 上的 sd 卡设备代替 sdX ):
mkfs.ext4 /dev/sdX2
mkdir root
mount /dev/sdX2 root
使用 root 用户下载和解压 根文件系统:
wget http://archlinuxarm.org/os/ArchLinuxARM-rpi-2-latest.tar.gz
bsdtar -xpf ArchLinuxARM-rpi-2-latest.tar.gz -C root
sync
移动启动文件到第一分区:
mv root/boot/* boot
卸载挂载点:
umount boot root
将 SD 卡插入 Raspberry Pi ,连接以太网和 5v 电源。
使用 SSH 登录
默认用户是 alarm 密码 alarm。(ssh 请先用此用户登录,再修改 ssh 配置允许 root 登录)
root 的默认密码是 root。
注意 :以下用到 sudo 命令的,若你未配置 sudo 请直接用 root 用户执行。
首次使用应该按如下格式 ssh 登录:
$ ssh -p 22 alarm@地址
进去后使用 su 切换到 root ,并修改密码:
$ sudo su -
# password
为了能使 root 通过 ssh 登录,编辑 /etc/ssh/sshd_config
$ sudo nano /etc/ssh/sshd_config
将 #PermitRootLogin 这行去掉注释,并将值设置为 yes :
PermitRootLogin yes
配置源与更新系统
编辑 /etc/pacman.d/mirrorlist
$ sudo nano /etc/pacman.d/mirrorlist
在顶部增加以下代码,这是中科大的源
## USTC
Server = http://mirrors.ustc.edu.cn/archlinuxarm/armv7h/$repo
编辑好后按 ctrl +x ,然后按 y 保存,然后升级整个系统:
$ sudo pacman -Syu
桌面化 Raspberry Pi
首先安装 xorg
$ sudo pacman -S xorg
$ sudo pacman -S xorg-xinit
然后安装 lxqt 桌面:
$ sudo pacman -S lxqt
使用 vncviewer 访问 Raspberry Pi
首先配置 vncviewer,本机与 Raspberry Pi 都需要安装 tigervnc
$ sudo pacman -S tigervnc
在 Raspberry Pi 中执行 vncserver
$ vncserver
You will require a password to access your desktops.
Password:
Verify:
Would you like to enter a view-only password (y/n)? n
New 'ArchRaspi:1 (locez)' desktop is ArchRaspi:1
Creating default startup script /home/locez/.vnc/xstartup
Starting applications specified in /home/locez/.vnc/xstartup
Log file is /home/locez/.vnc/ArchRaspi:1.log
然后编辑 ~/.vnc/xstartup ,将原来的内容替换为以下内容,你也可以直接删除原文件,再新建一个同名文件:
#!/bin/sh
unset SESSION_MANAGER
unset DBUS_SESSION_BUS_ADDRESS
exec startlxqt
然后杀掉 vnc 服务,并重启它:
$ vncserver -kill :1
Killing Xvnc process ID 400
$ vncserver
New 'ArchRaspi:1 (locez)' desktop is ArchRaspi:1
Starting applications specified in /home/locez/.vnc/xstartup
Log file is /home/locez/.vnc/ArchRaspi:1.log
记住上面的 :1 可能根据实际情况不同,这个端口是你用 vncviewer 连接时用的端口。
然后本机中执行:
$ vncviewer address:port
然后输入密码就可以了
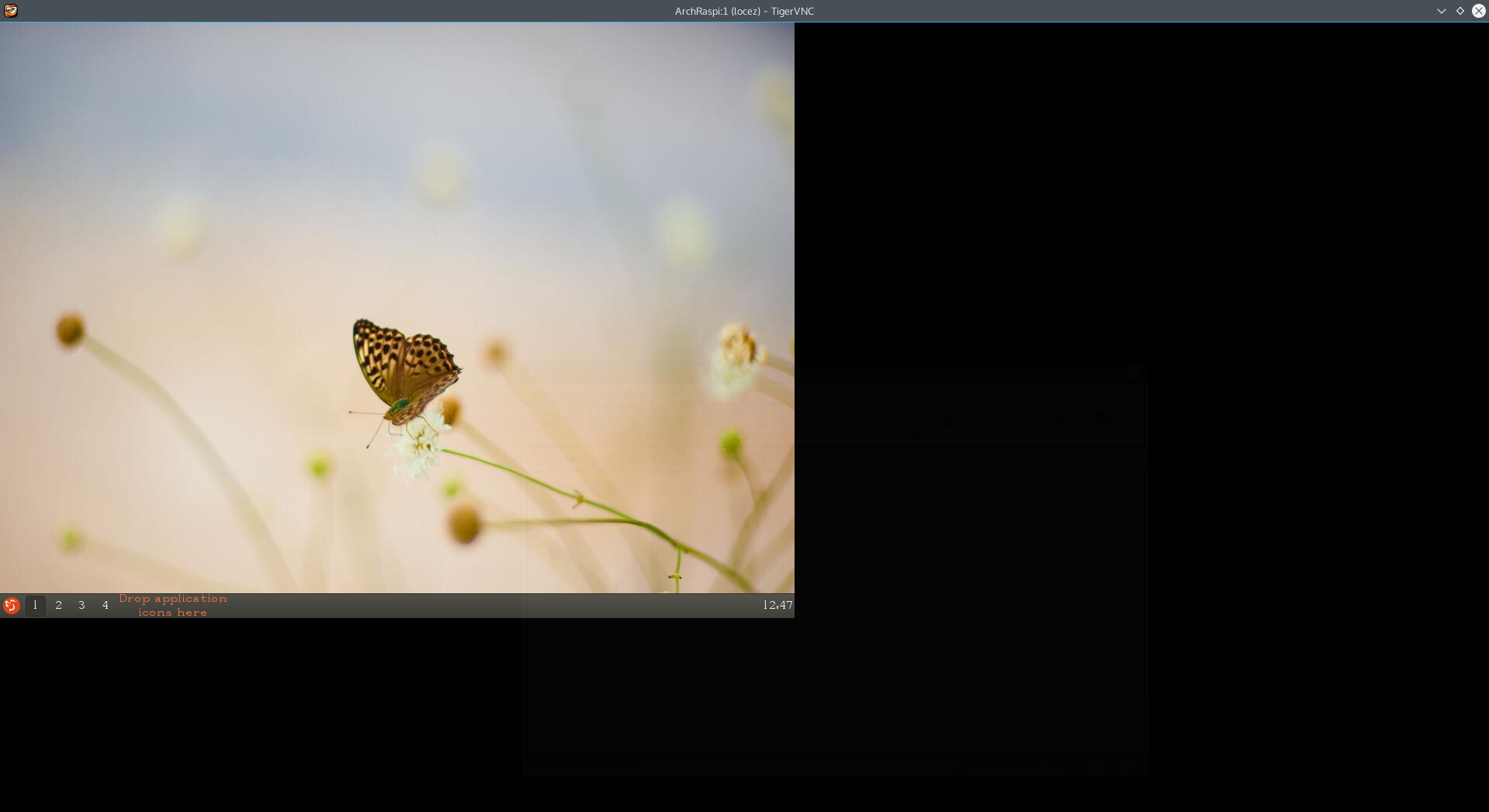
现在我们看见这个不是全屏的,但是可以在启动 vncserver 的时候增加参数,来指定分辨率:
$ vncserver -kill :1
$ vcnserver -geometry 1920x1000
这下就全屏了
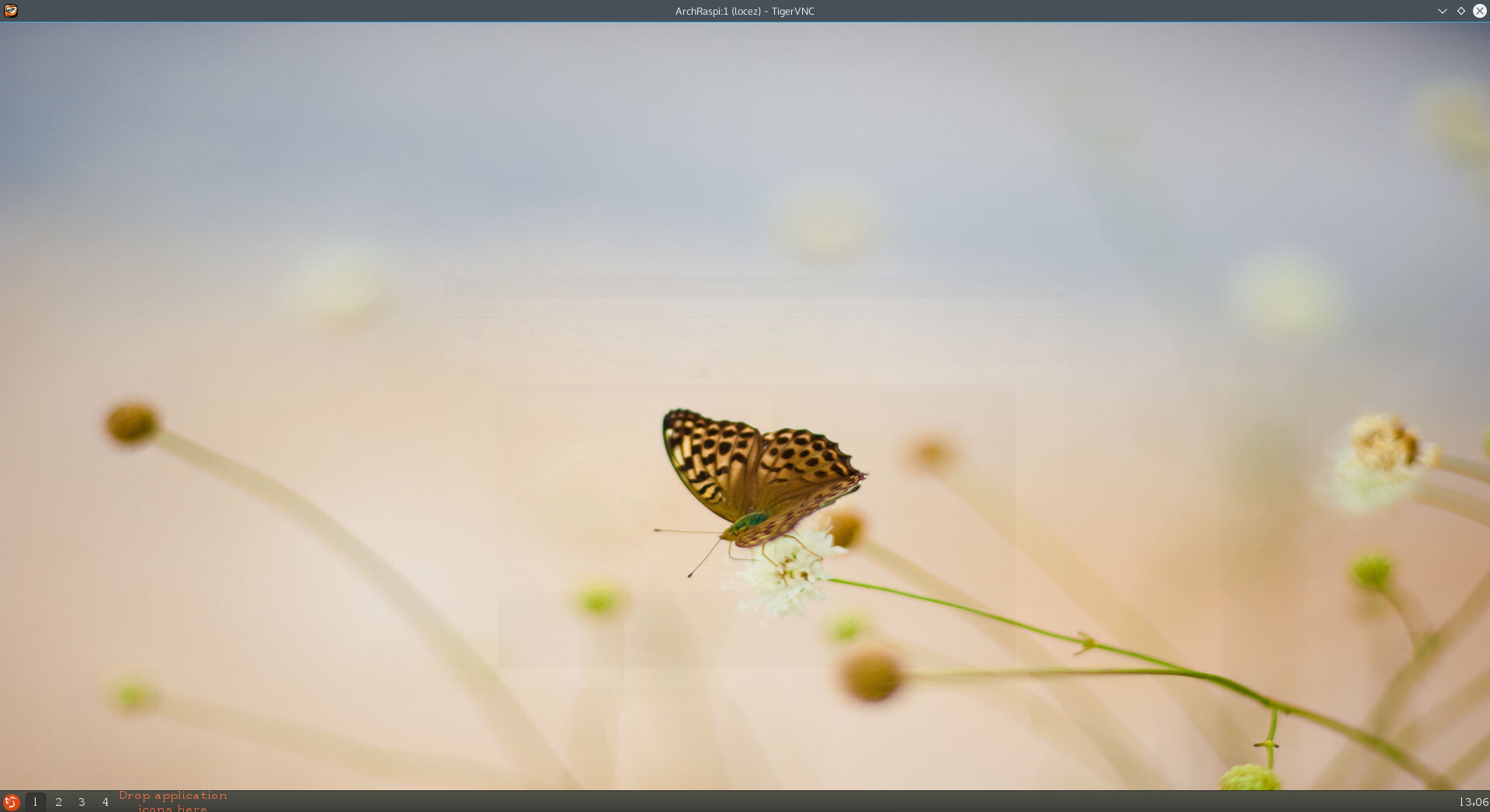
其它用途
然后你可以在不另外配显示屏的情况下正常使用 Raspberry Pi ,将它配置成一个 samba 服务器,或者做成一个下载器,这仅仅取决于,你想将 Raspberry Pi 拿来干什么。
笔者还尝试将 Raspberry Pi 直接连入手机 Wi-Fi ,把手机当成路由器使用,获取手机内网 IP 后,直接在手机上 ssh 内网登录,从而实现 Raspberry Pi 使用手机流量上网,并且不用借助路由器就可以连接 Raspberry Pi。
这里笔者推荐的是 juiceSSH ,手机上简单实用的一款 ssh 工具。由于篇幅原因,此处不再详述如何使用手机直连 Raspberry Pi,动手能力强的同学可以参看上面我给的思路,自行折腾。
后来笔者,买了键盘以后,又利用 tmux 将手机纯粹当屏幕使用。
首先 手机先 ssh 登陆 Raspberry Pi,执行
tmux
然后在看不见屏幕的情况下,使用键盘盲打输入 用户名 、 密码 进行登录,然后执行
tmux attach
此时键盘与手机屏幕的输入已经是同步的,一台个人作品就此完成!
成果展示
下面几张图,是笔者在学校折腾的时候拍的:

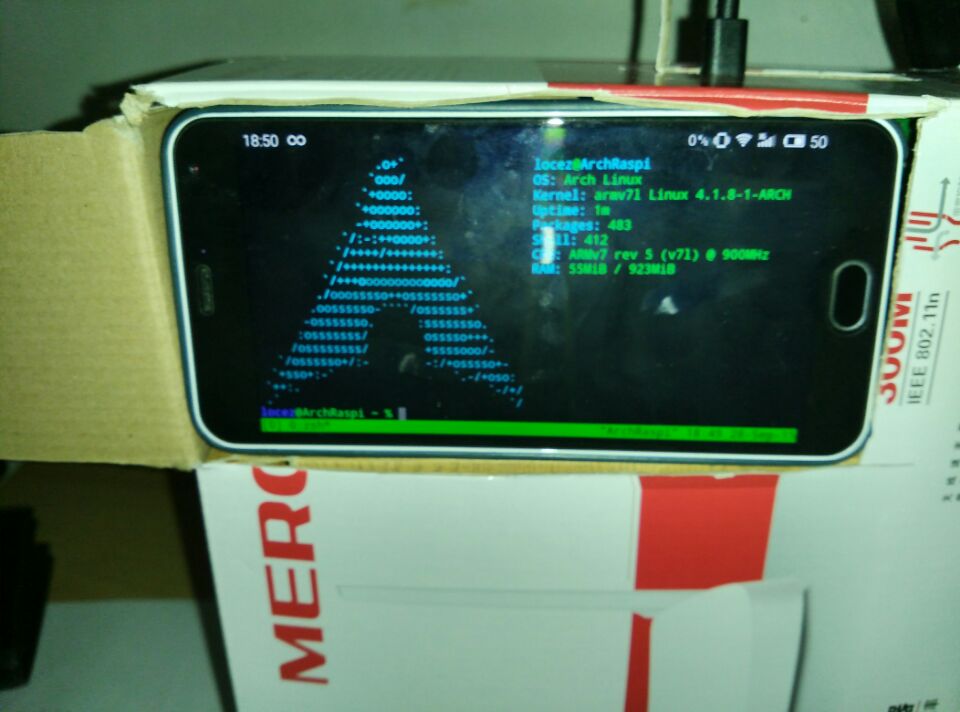

参考资料
- Linux.中国
- Wikipedia Raspberry Pi
- RaspberryPi