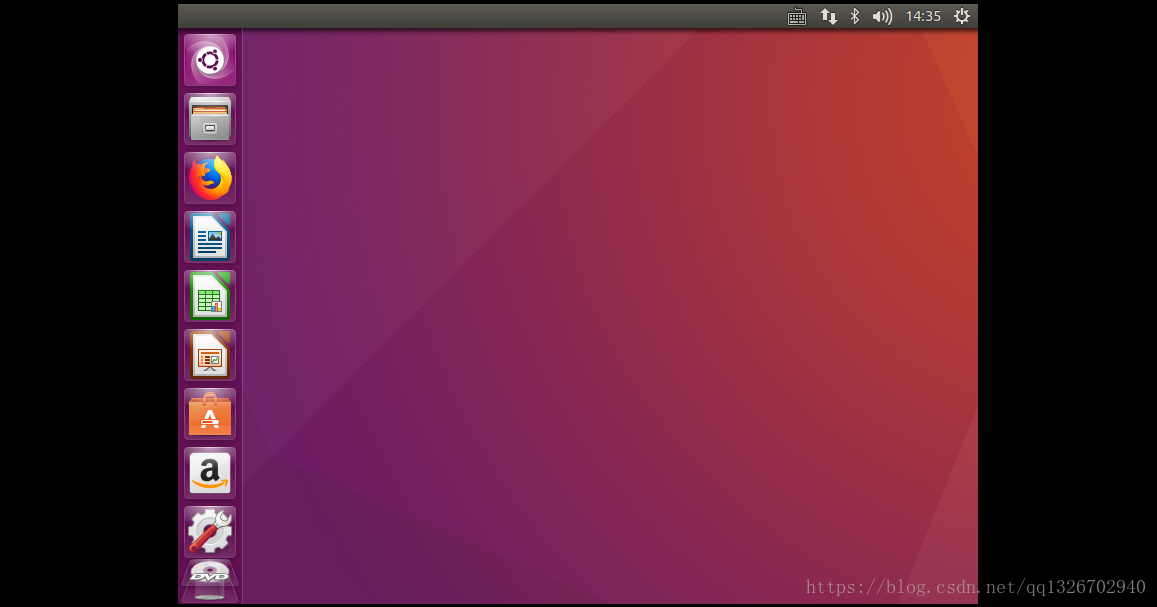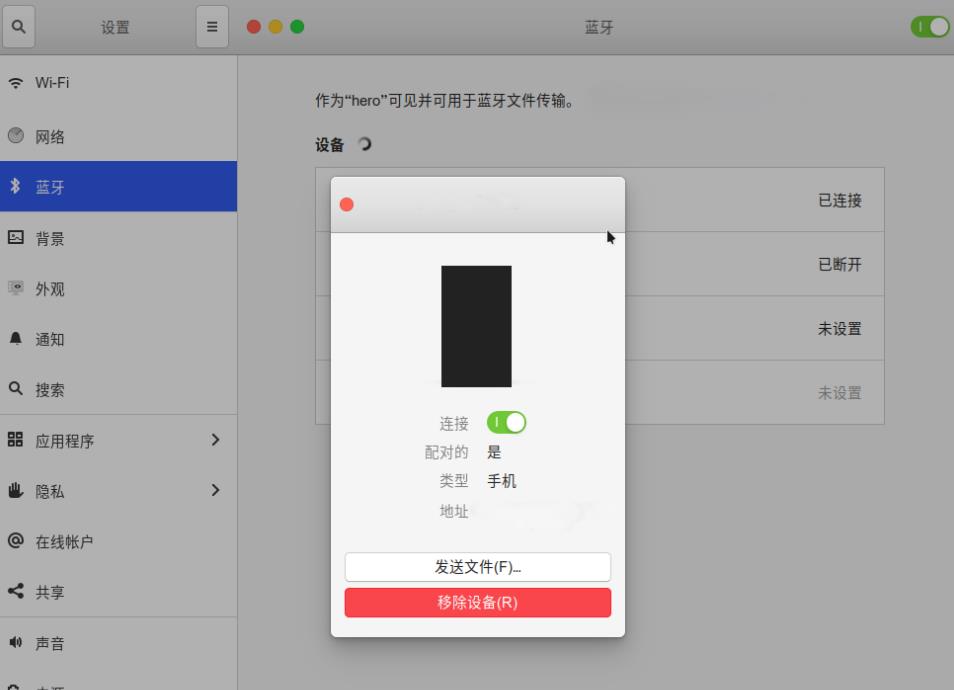VMware虚拟机安装Ubuntu 16.04.5 图文详解
1.安装环境软件准备工作
1)下载 VMware 12.0.1 (专业版永久许可证密钥:5A02H-AU243-TZJ49-GTC7K-3C61N)
https://download3.vmware.com/software/wkst/file/VMware-workstation-full-12.1.0-3272444.exe
百度网盘:链接:http://pan.baidu.com/s/1kVITOmN 密码:endl
2)Ubuntu 16.04.5 LTS 64位 64-bit PC (AMD64) desktop image
http://releases.ubuntu.com/xenial/
2.在VMware 里安装Ubuntu
2.1)新建一个虚拟机,选择自定义(高级),然后 点击 下一步
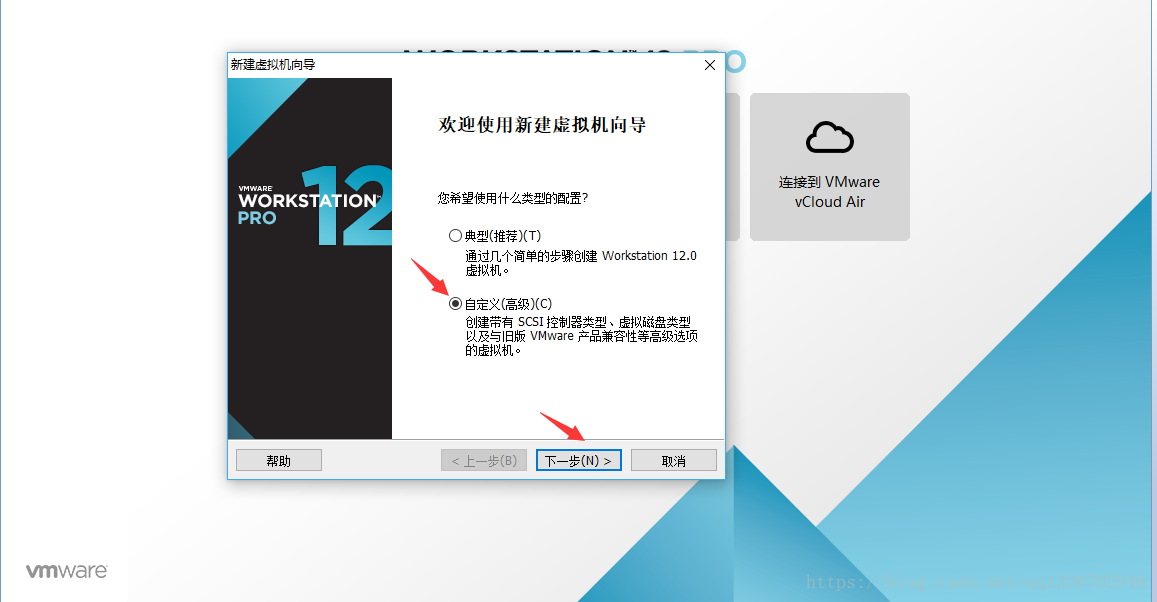
2.2)点击 下一步
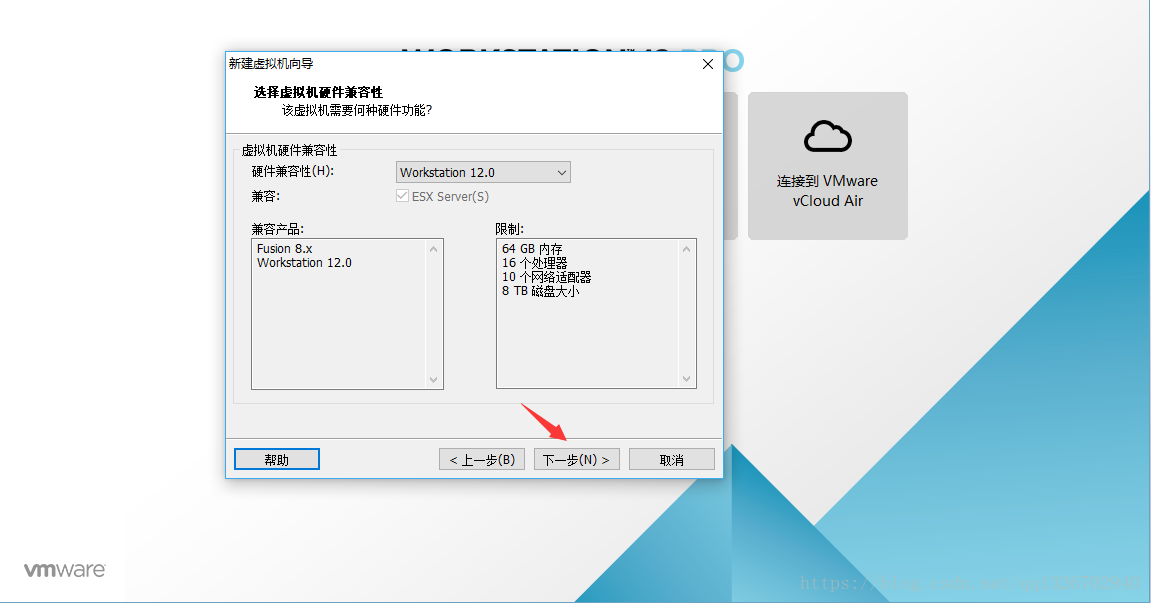
2.3)选择稍后安装操作系统,然后 点击 下一步

2.4 客户机操作系统 选择 Linux,版本 Ubuntu 64位(因为下载的是64位的系统,如果是 32位的,选择 Ubuntu)
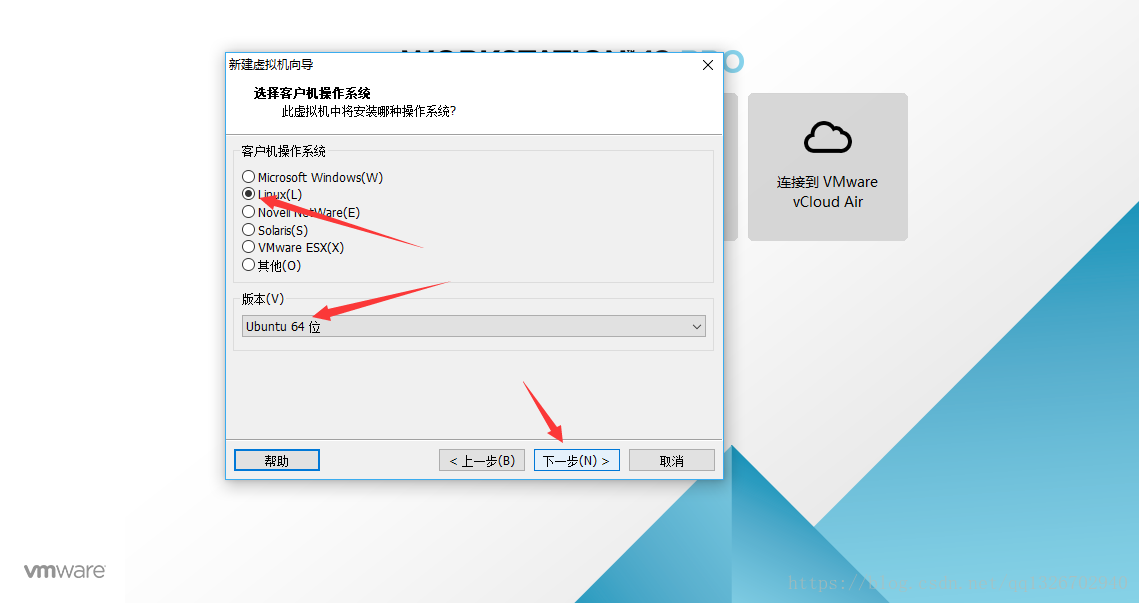
2.5)输入 虚拟机名称 和 安装位置,然后 点击 下一步
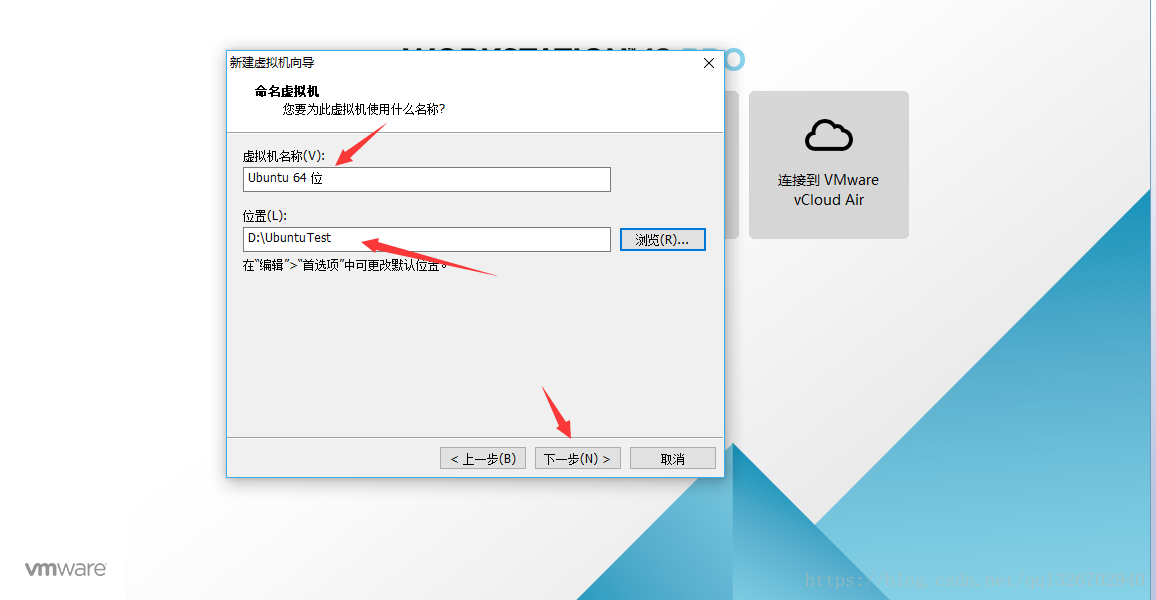
2.6)配置处理器,由于我电脑配置原因我选择 分配给虚拟机 2 个处理器,这个按照个人电脑配置选择就行
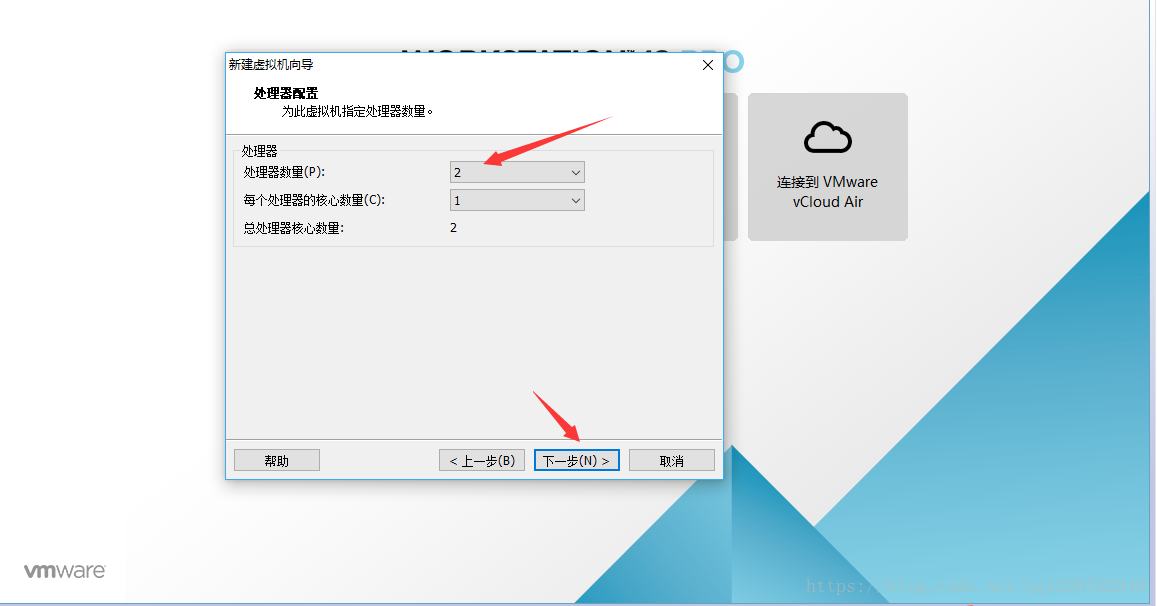
2.7)为虚拟机分配内存,由于我电脑配置原因我选择 分配给虚拟机 4GB内存,这个按照个人电脑配置选择就行

2.8)网络类型 连接方式选择 使用网络地址转换(NAT),然后 点击 下一步
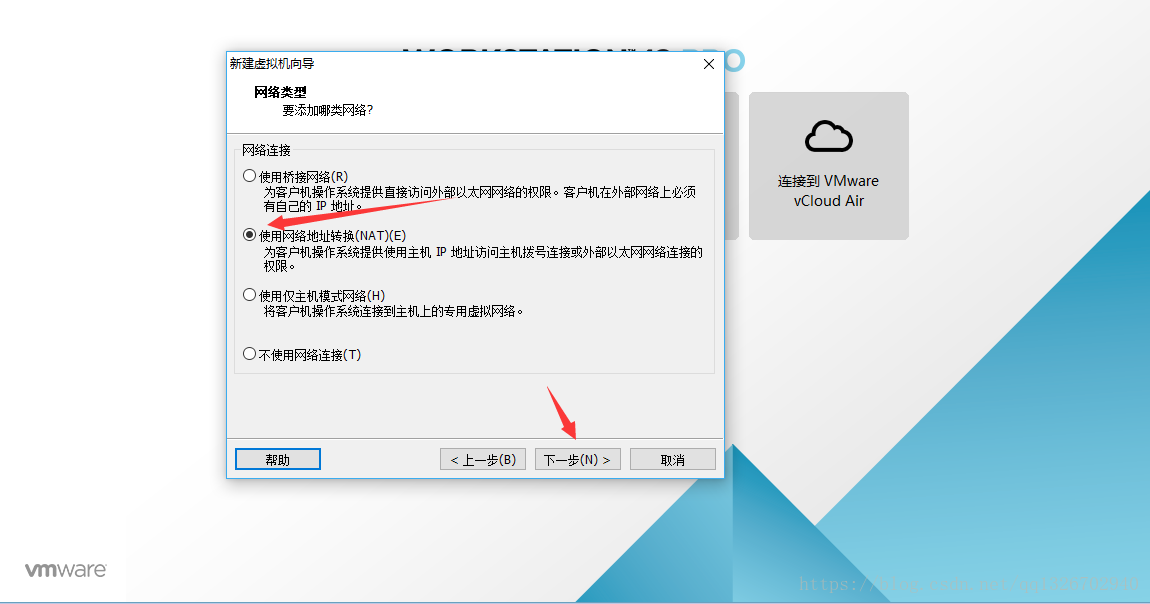
2.9)默认选择,然后 点击 下一步

2.10)默认选择,然后 点击 下一步

2.11)默认选择,然后 点击 下一步
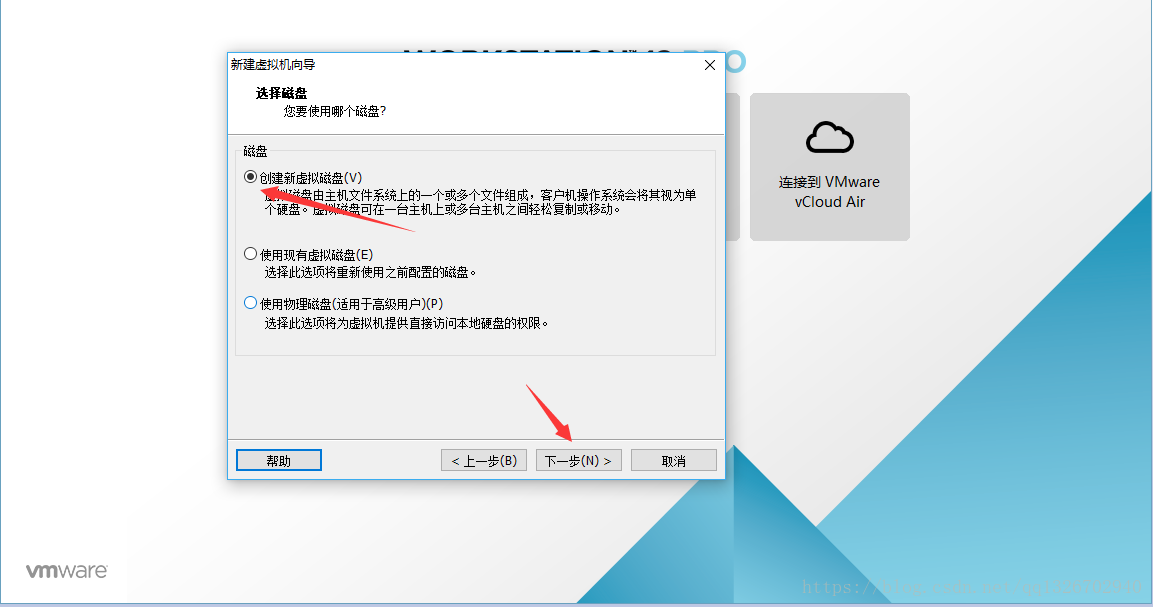
2.12)为虚拟机分配磁盘大小,按照个人电脑配置选择,然后选择 将虚拟磁盘存储为单个文件,然后 点击 下一步

2.13)默认选择即可,然后 点击 下一步

2.14)这里 点击 自定义硬件 按钮,因为在步骤2.3的时候 选择安装来源 的时候,我们选择了 稍后安装操作系统,所以在这里我们会选择系统镜像的路径
这里配置系统镜像路径,也可以在配置完虚拟机后再编辑,也就是在 步骤2.17 的界面 点击 编辑此虚拟机,一样可以进入到 2.15 的配置界面

2.15)点击 新CD/DVD,在右边的 连接 部分 选择 使用 ISO 映像文件,点击 浏览 按钮 选择安装的操作系统,然后 点击 关闭 退出配置界面
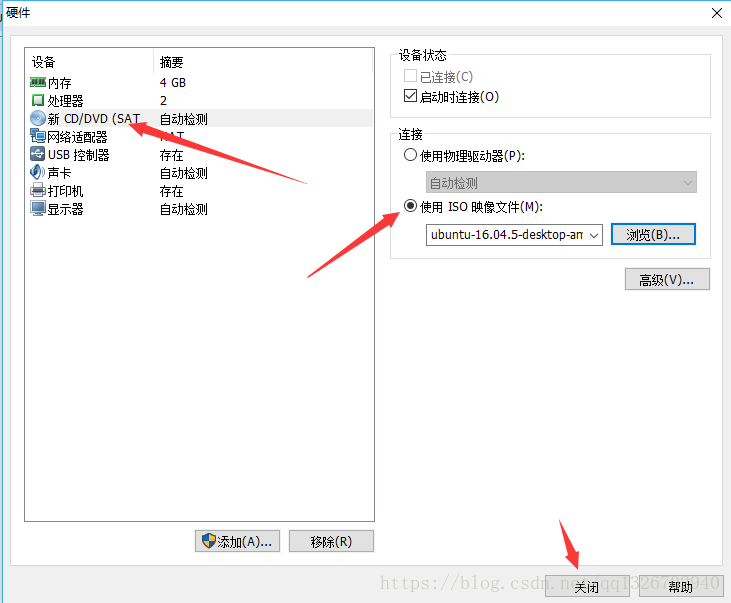
2.16)点击 完成
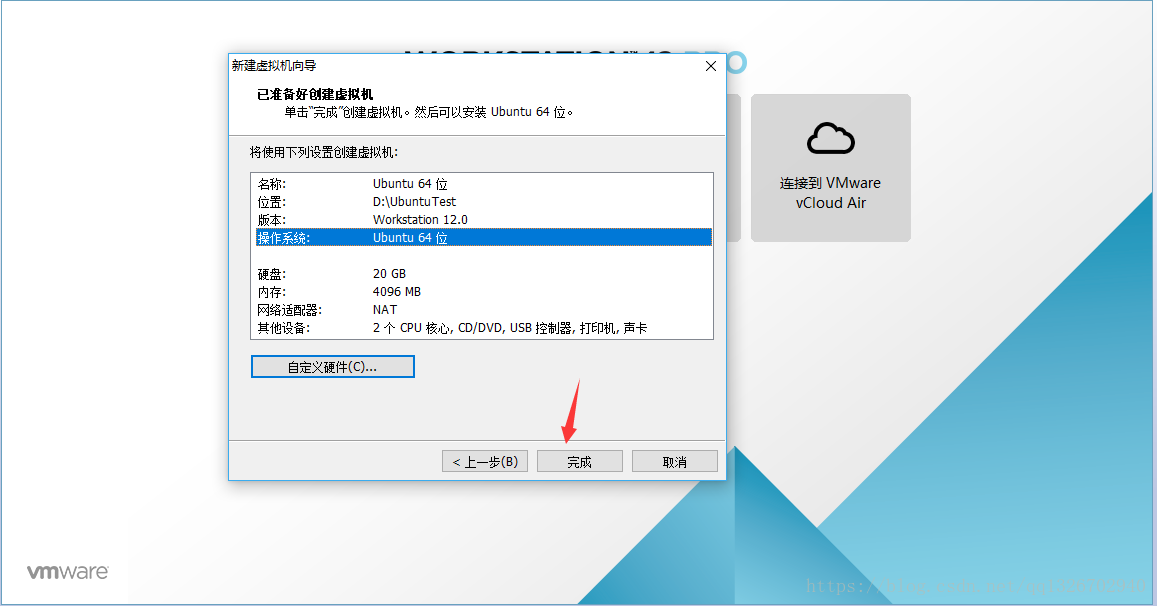
2.17)点击 开启此虚拟机
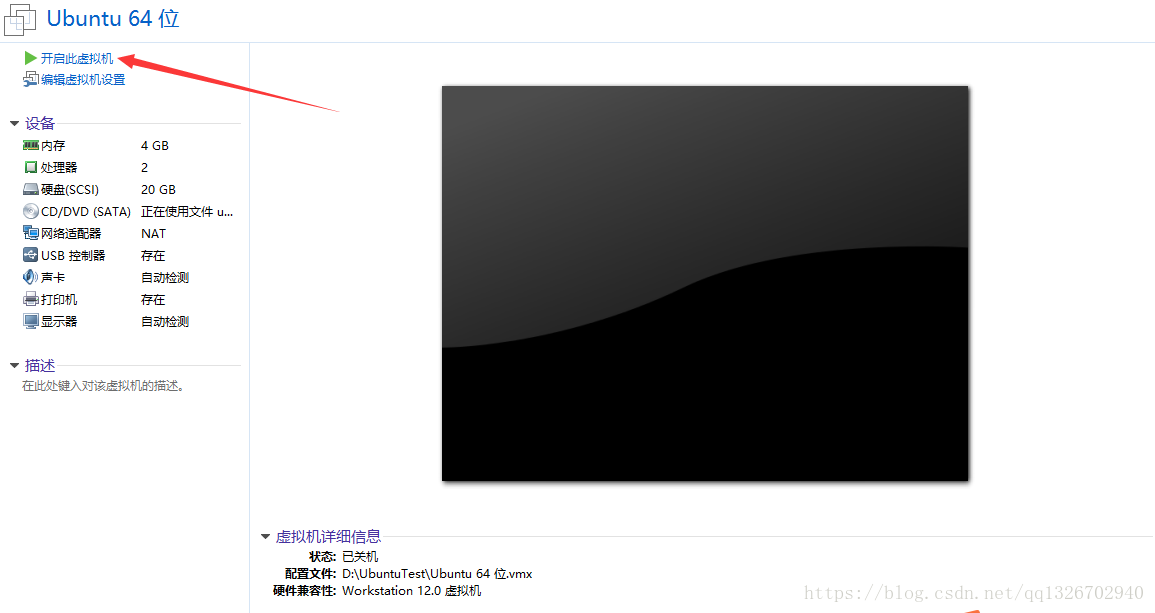
2.18)开始安装 Ubuntu ,语言选择 中文(简体), 然后 点击 安装Ubuntu

2.19)默认选择,点击 继续
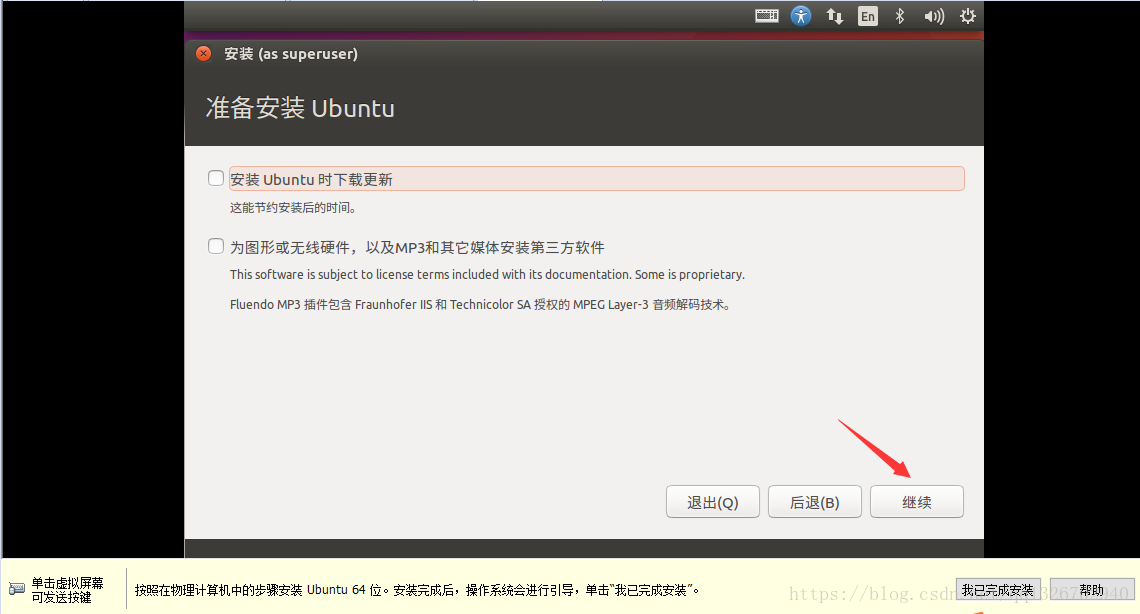
2.20)默认选择,点击 现在安装
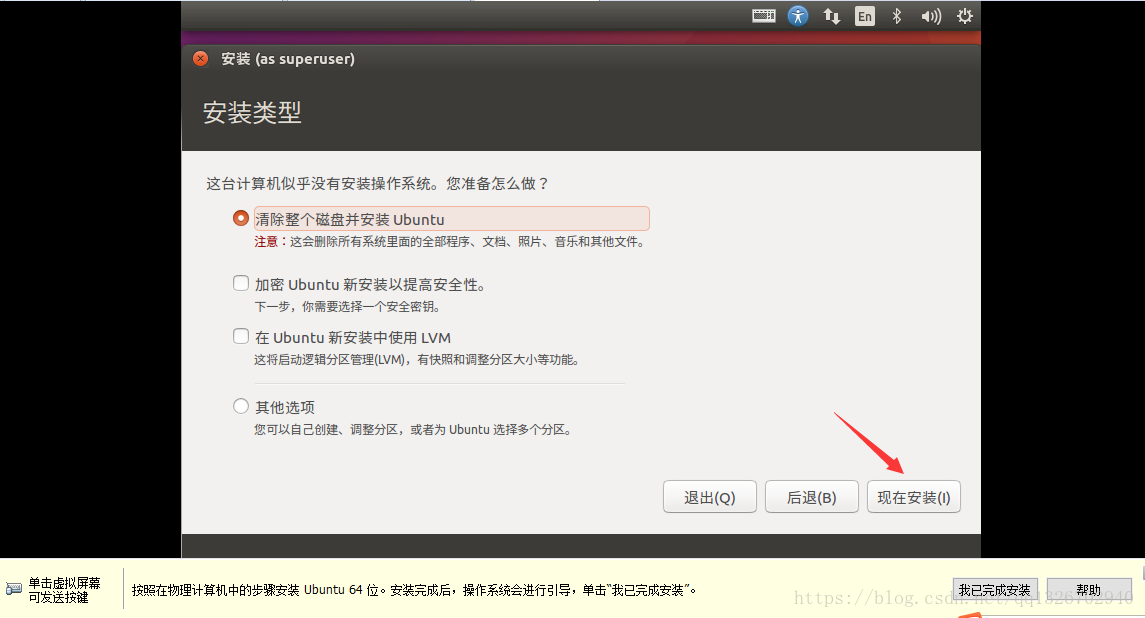
2.21)点击 继续

2.22)时区 输入 Shanhai, 然后 点击 继续
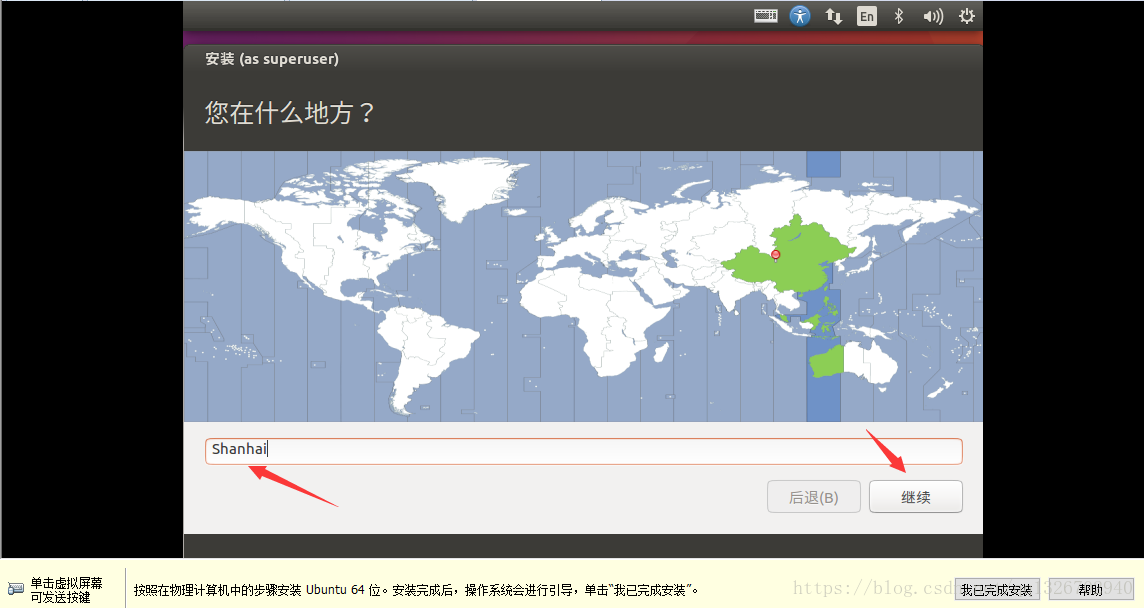
2.23)默认选择,然后 点击 继续

2.24)输入你的用户信息,然后 点击 继续

2.25)虚拟机开始安装 Ubuntu ,耐心等待........

2.26)虚拟机 安装 完Ubuntu ,需要重启,先 点击 虚拟机下面 我已完成安装

2.27)点击 现在重启 重启Ubuntu
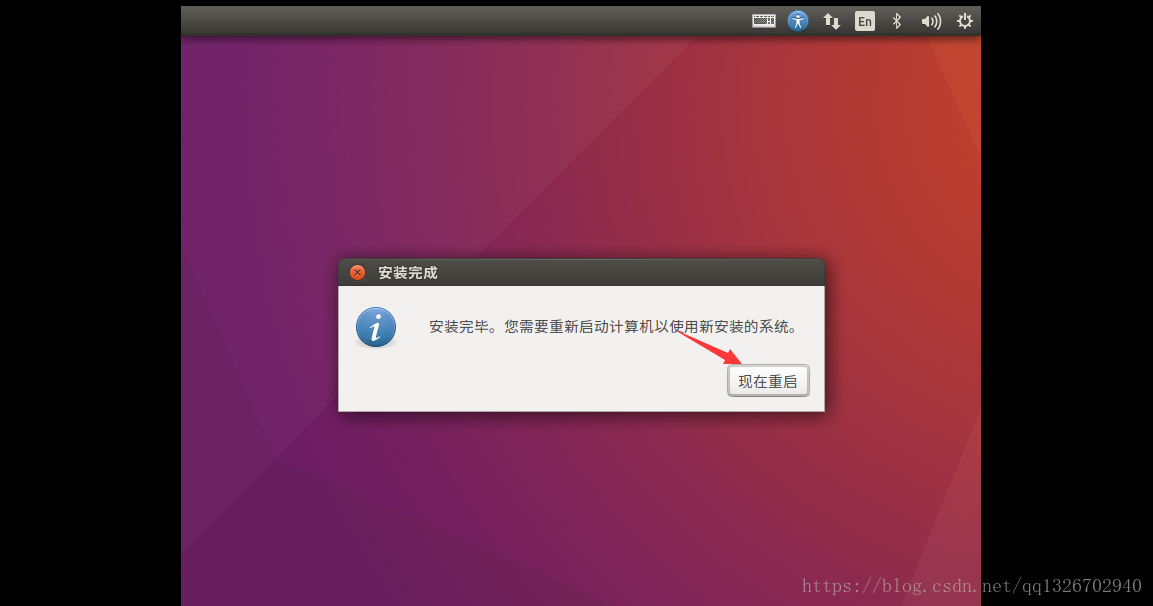
2.28)如果出现下面 图中的错误,执行 步骤 2.29 操作

2.29)重启虚拟机
重启一次不行,就重启多次.......
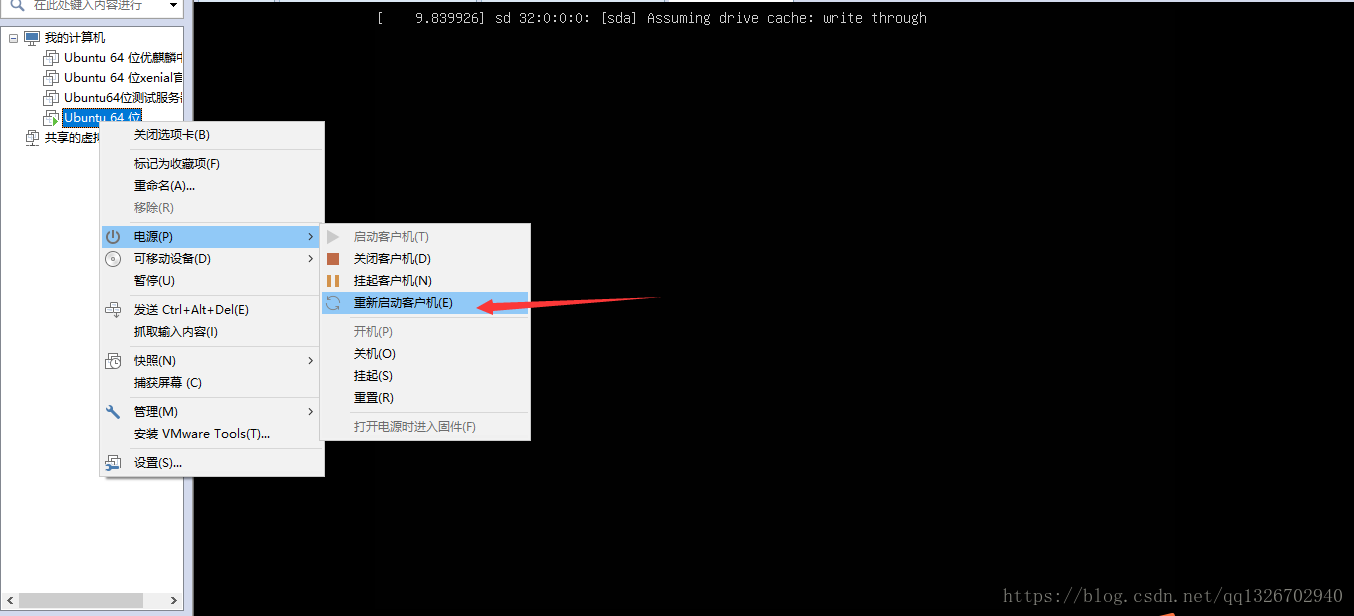
2.30)重启完,由于步骤 2.24 选择 登录时需要密码,输入设置的密码

2.31)大功告成,成功进入Ubuntu 界面