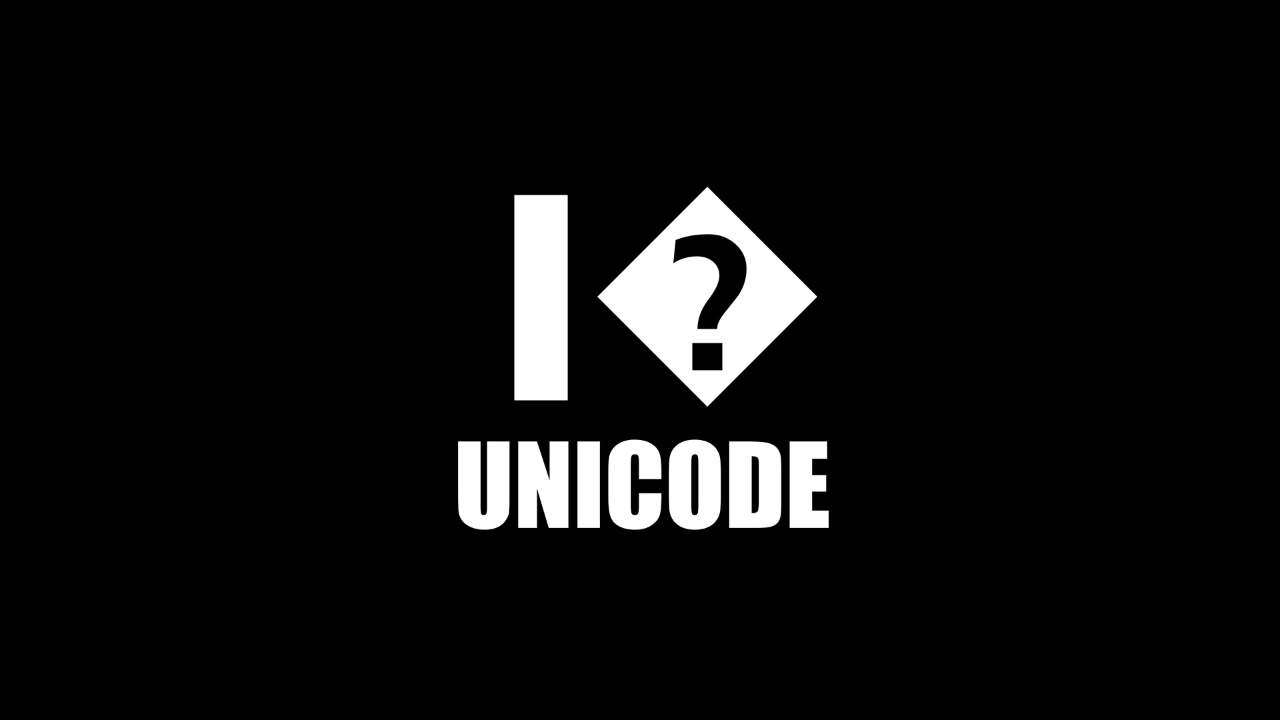完整指南:使用 VirtualBox 在 Windows 上安装 Ubuntu

本教程将指导你用最简单的步骤在 Windows 上的 Oracle VirtualBox 上安装 Ubuntu 桌面版。
VirtualBox 是 Oracle 的一款流行的虚拟化软件,可用于 Linux、mac 和 Windows 系统。它是灵活的,并提供了许多功能来实现虚拟化。这是在 Windows 中体验 Ubuntu 而不安装它的最佳且简单的方法。然而,我强烈建议将 Ubuntu 以双引导的方式安装在物理机上,从而更好地体验 Ubuntu。
下面列出的步骤假设你是第一次在 Windows 中安装 Ubuntu。因此,这些步骤有点描述性,也有点冗长。此外,以下步骤适用于 Windows 10 和 Windows 11 作为宿主机。
你需要什么
- 可上网的 PC
- 用于安装的 Ubuntu Linux ISO 镜像文件
- 安装了 VirtualBox 的 Windows 系统
使用 VirtualBox 在 Windows 上安装 Ubuntu
下载并安装必要的东西
从以下链接下载 Ubuntu Linux 桌面版 ISO 镜像文件。
下载 Ubuntu 桌面版
此外,请从下面的官方网站下载 Oracle VirtualBox 安装程序。
下载 VirtualBox
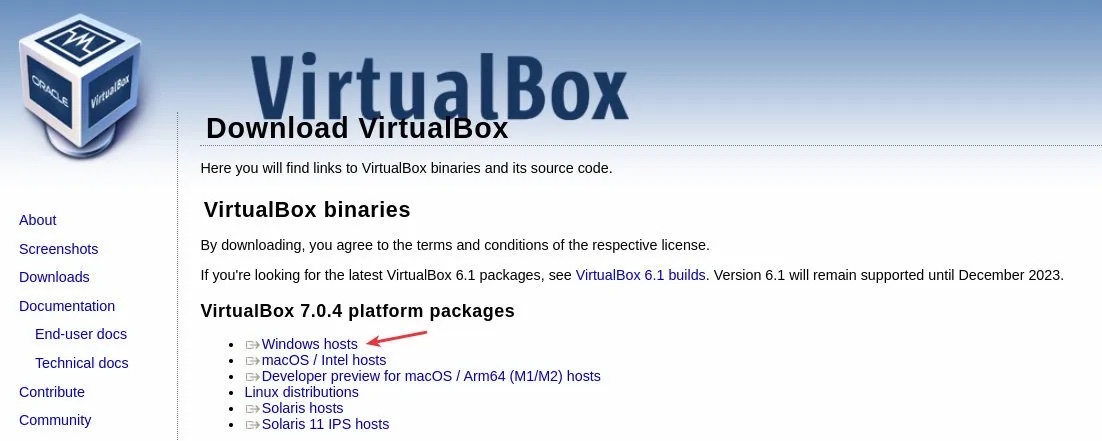
如何安装和配置 VirtualBox
Windows 中的 VirtualBox 需要 “Microsoft Visual C++ 2019 Redistrobutiable package”。你必须先安装它。从以下链接下载软件包(X64 架构):
下载 MSVC
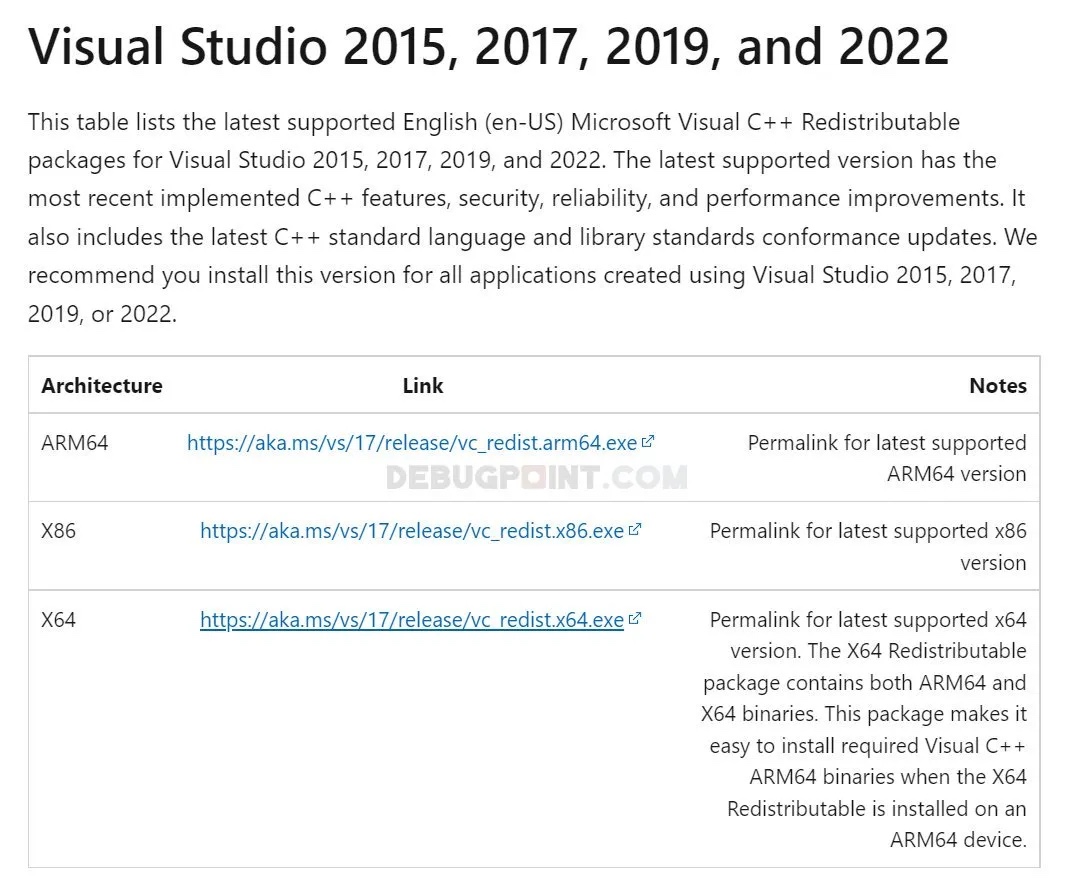
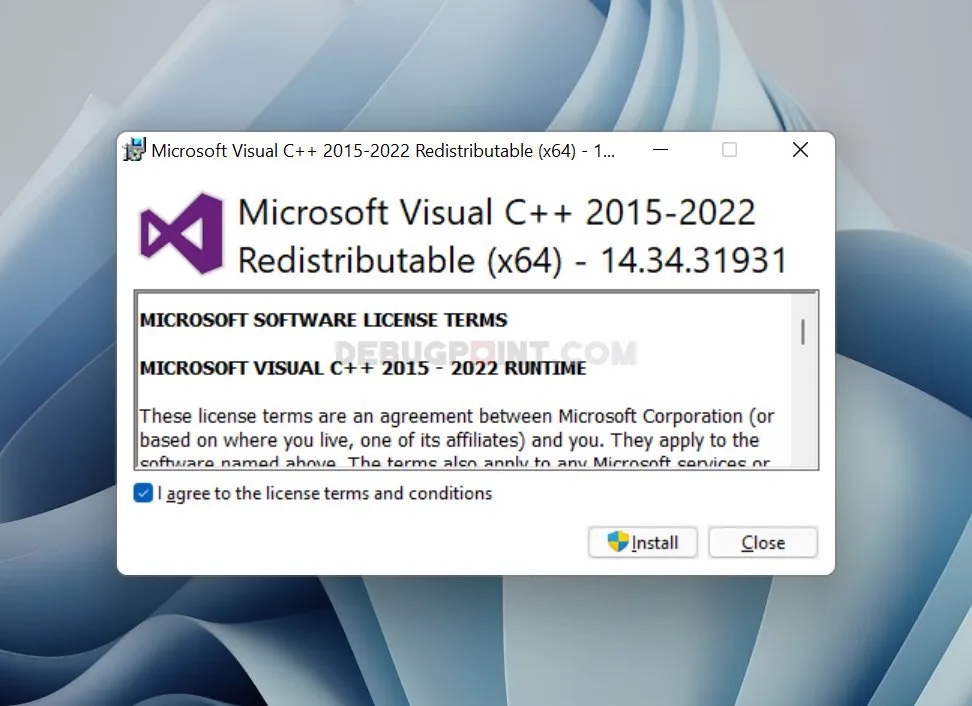
完成以上安装后,从以下链接下载最新的 Python 包。Python 绑定也是 Windows 端 VirtualBox 安装所需的依赖项。
下载 Python for Windows
然后,启动 VirtualBox 安装程序并按照屏幕上的说明进行安装。
安装后,重新启动 Windows 系统。
为 Ubuntu 设置虚拟机
从开始菜单启动 VirtualBox。
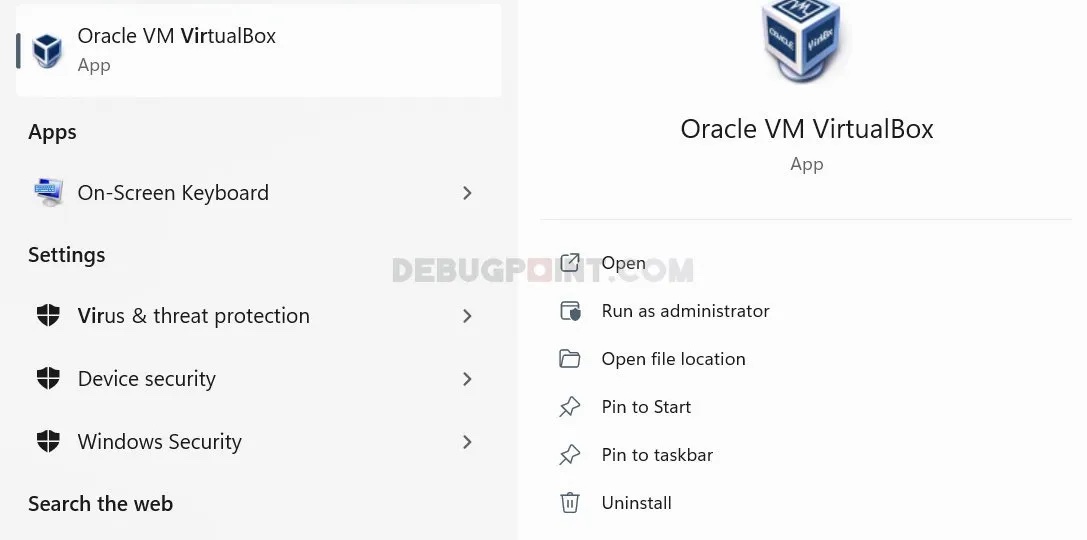
在 VirtualBox 窗口工具栏上,单击 “ 新建 New ”。
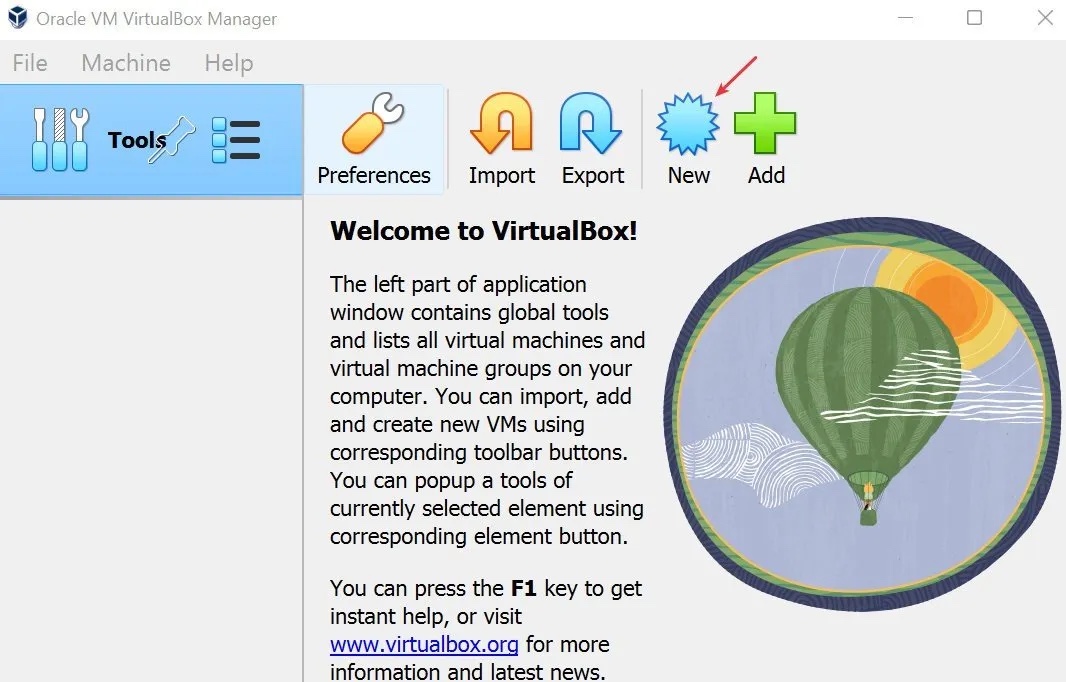
- 在创建虚拟机窗口中,输入虚拟机的名称。它可以是标识此版本 Ubuntu 的任何名称。
- 保持 “ 文件夹 Folder ” 不变。这是创建虚拟机文件的路径。
- 在 “ ISO 镜像文件 ISO Image ” 一栏,浏览你下载的 Ubuntu ISO 文件。
- 然后选择 “ 跳过无人值守安装 Skip Unattended installation ”。如果不选择此选项,将在虚拟机中创建一个 默认用户 id(vboxuser)和密码。让我们暂时不要管它。
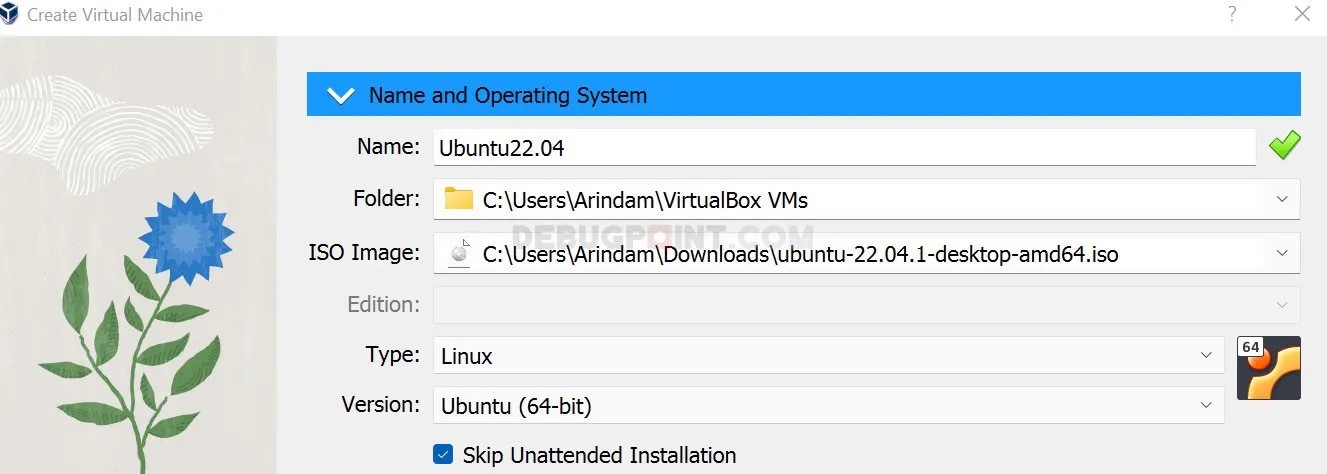
- 单击 “ 硬件 Hardware ” 部分,并调整虚拟机所需的内存。一般的经验是,虚拟机的内存大小应该小于主机系统中的物理内存。我建议对于 8 GB 内存系统的虚拟机使用 2 GB 到 4 GB。要选择 4 GB 内存,拖动滑块(或键入)使其为 4096 MB(即 4×1024)。
- 选择 2 或 4 核处理器。
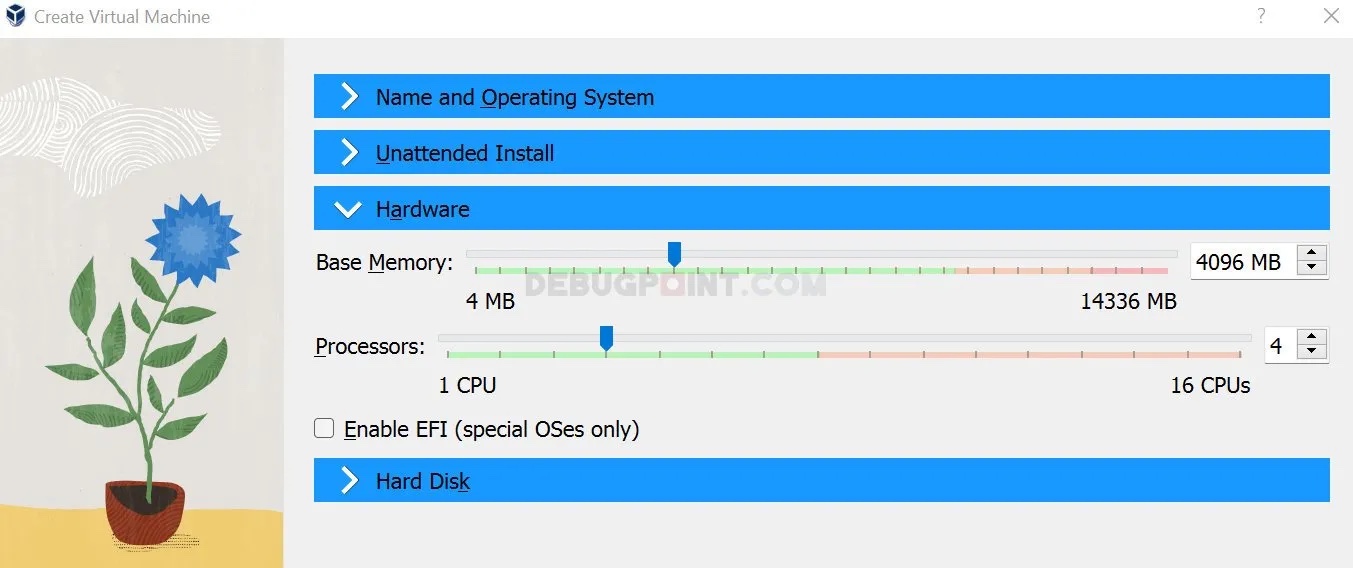
- 单击 “ 硬盘 Hard Disk ” 部分,并保持文件位置不变。
- 为 Ubuntu 安装提供至少 20 GB 到 25 GB 的容量。
- 硬盘文件类型值保持为 VDI(VirtualBox 磁盘镜像)
- 不要选择 “ 预分配完整大小 Pre-allocate Full Size ”。
- 最后,单击 “ 完成 Finish ”。
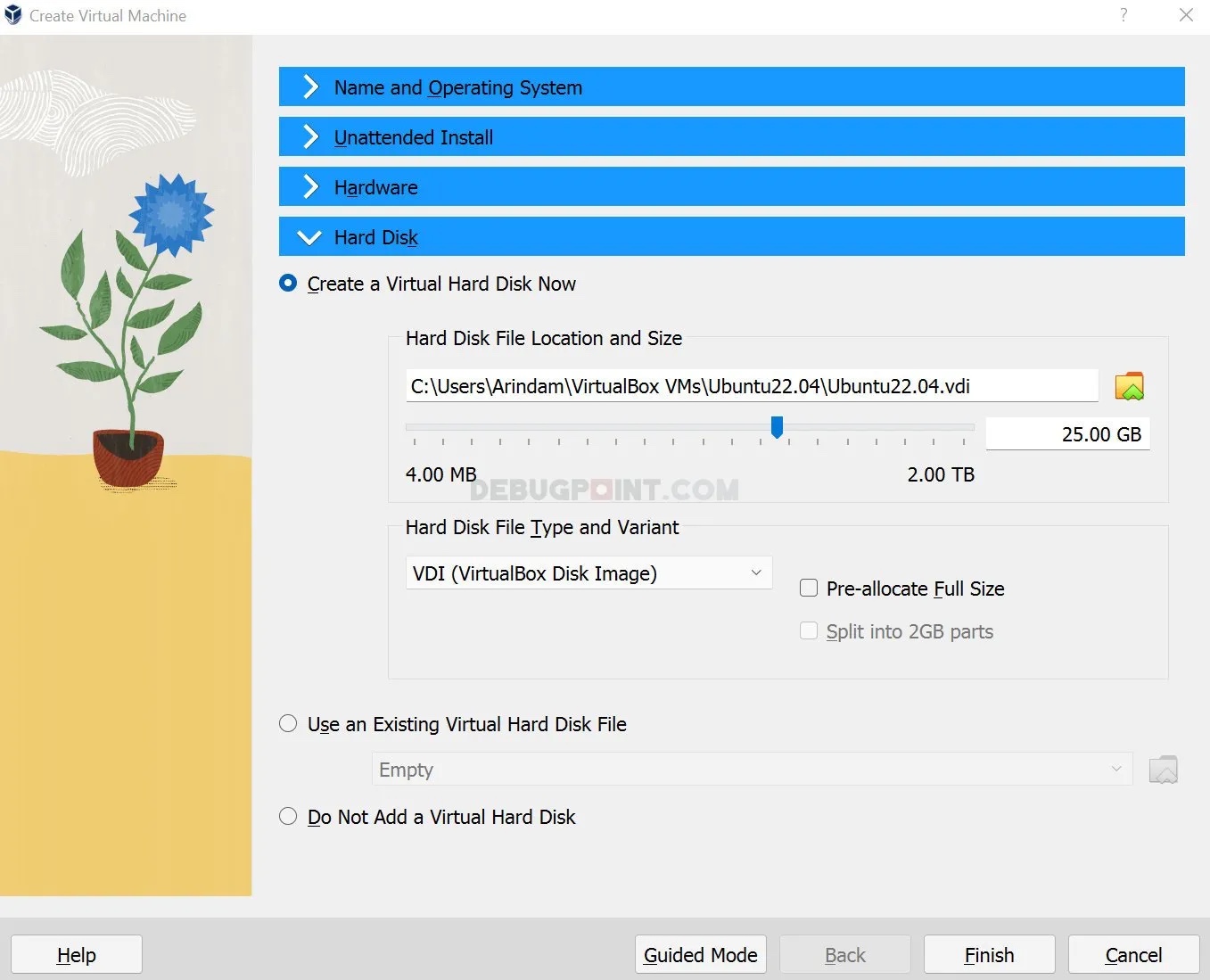
你应该在 VirtualBox 的左侧面板上看到一个新条目,其中包含一个 Ubuntu 22.04 条目(你之前设置的名称)。
选择条目并单击 “ 开始 Start ” 以引导到虚拟机:
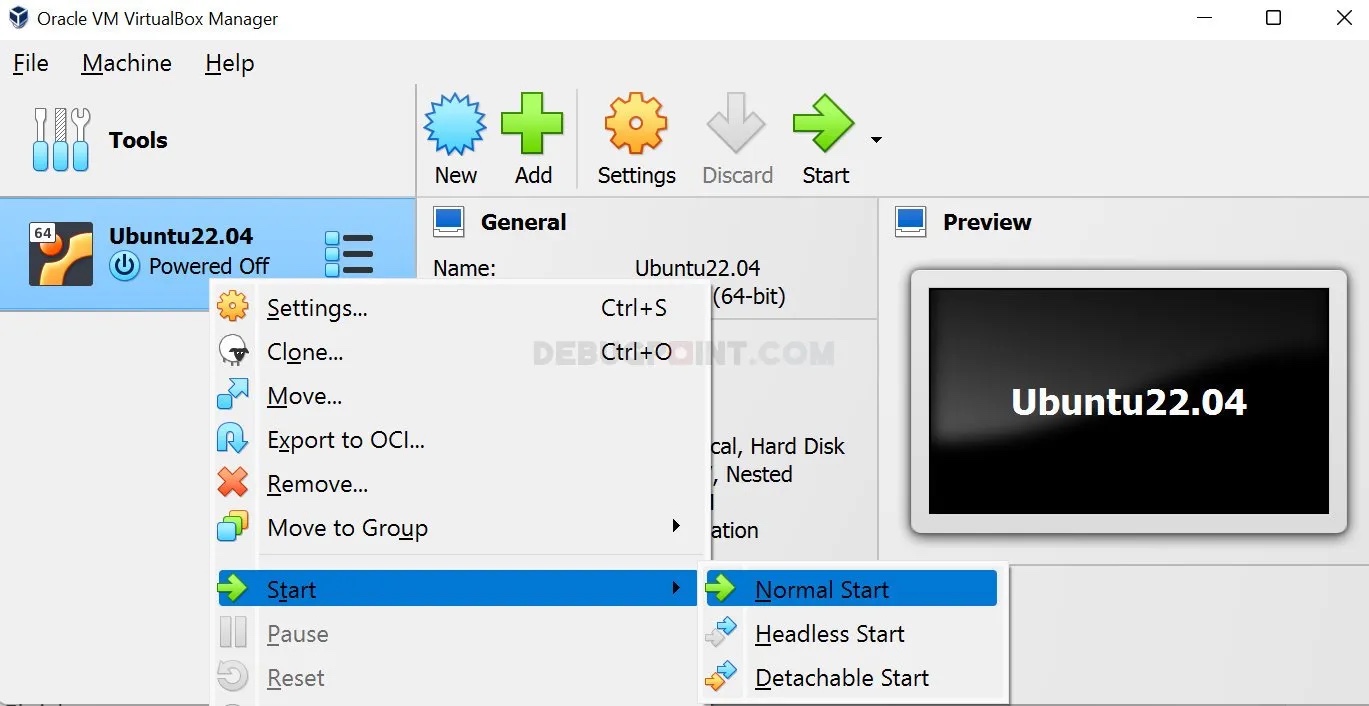
使用 VirtualBox 安装 Ubuntu
成功引导后,你应该看到以下屏幕,其中显示了安装 Ubuntu 的各种选项。选择 “ 尝试 Ubuntu Try Ubuntu ” 或 “ 安装 Ubuntu Install Ubuntu ”。
在欢迎屏幕中,单击 “ 尝试 Ubuntu Try Ubuntu ”。过了一会儿,你会看到下面的 Ubuntu 临场 Live 桌面。如果要更改分辨率,请右键单击桌面并选择显示设置。并将分辨率更改为 1400×900。
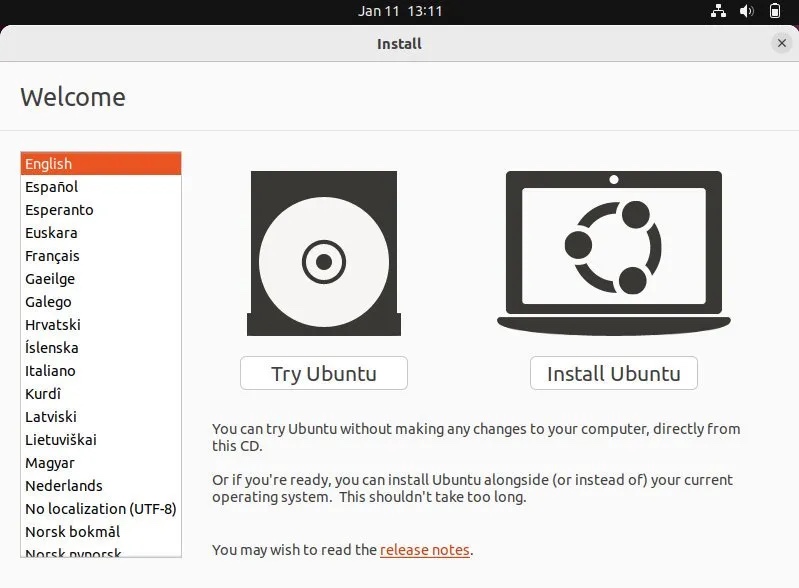
在桌面上,双击 “ 安装 Ubuntu Install Ubuntu ”。
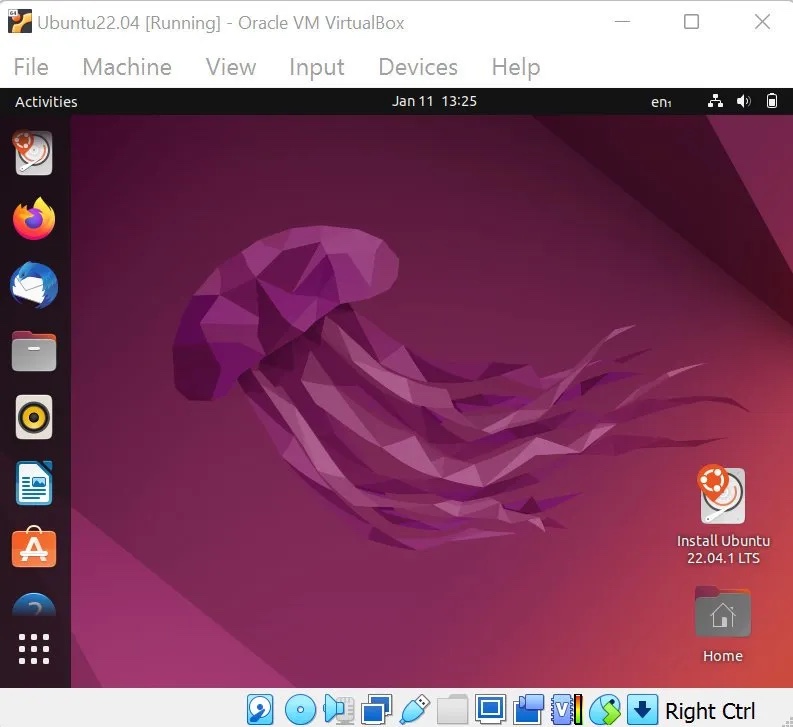
在下一组屏幕中,根据需要选择 “ 语言 Language ” 和 “ 键盘布局 Keyboard Layout ”。
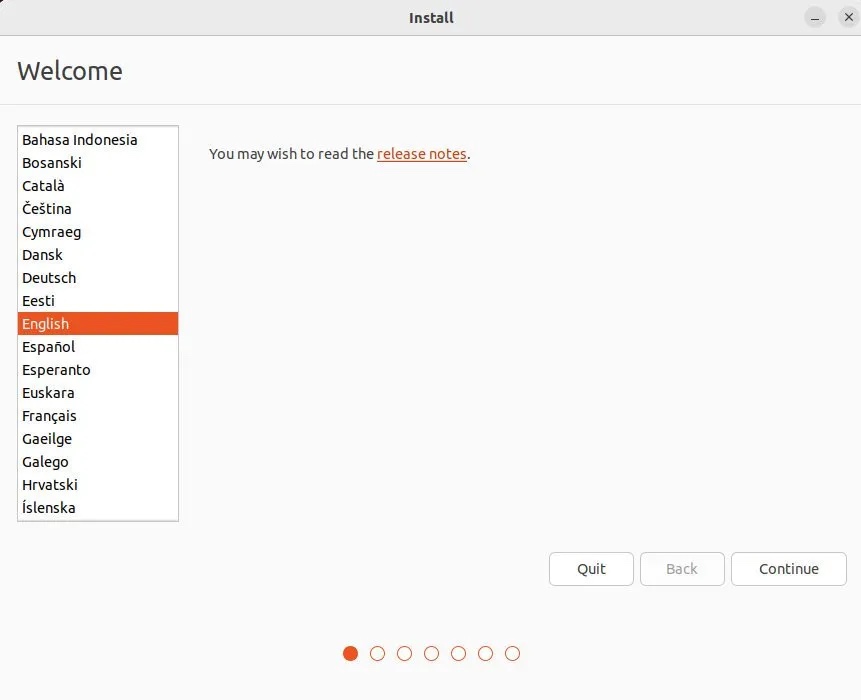
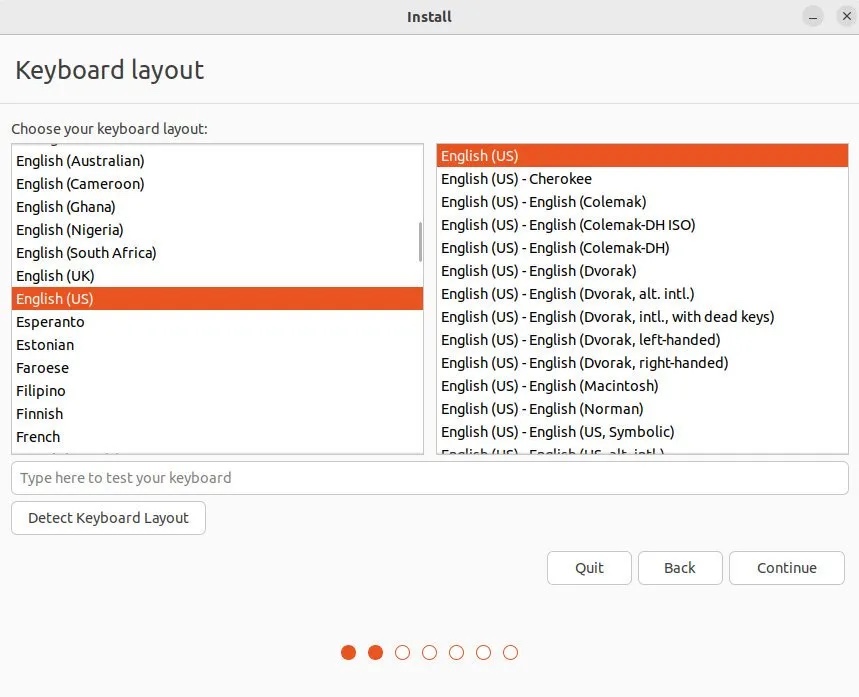
安装屏幕为你提供所需的安装类型。选择 “ 正常安装 Normal Installation ”,然后在 “ 其他选项 Other options ” 下选择两个选项。
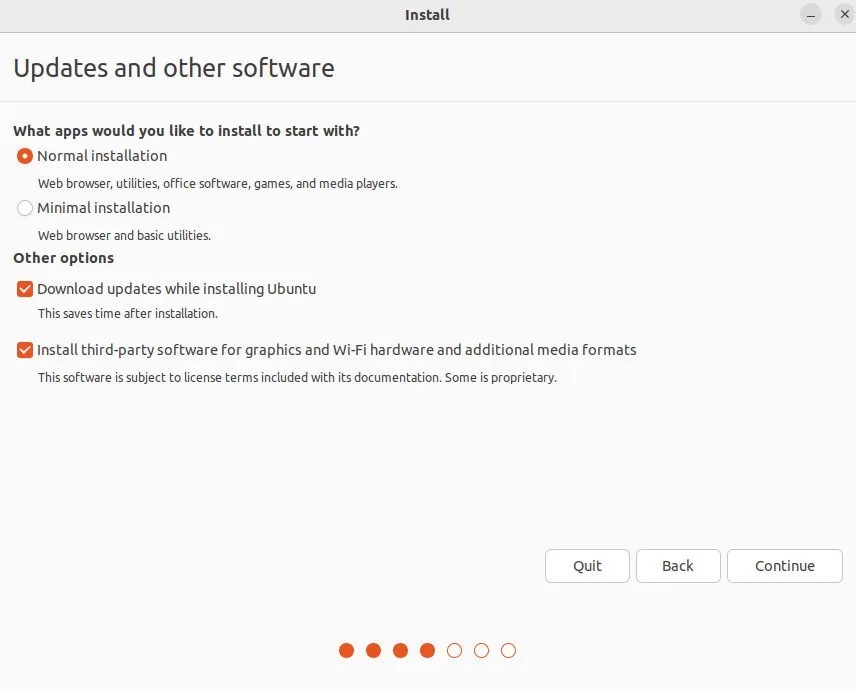
由于你是在虚拟磁盘空间中安装的,即它只是一个文件,因此你可以安全地选择 “ 擦除磁盘并安装 Ubuntu Erase disk and install Ubuntu ” 选项。
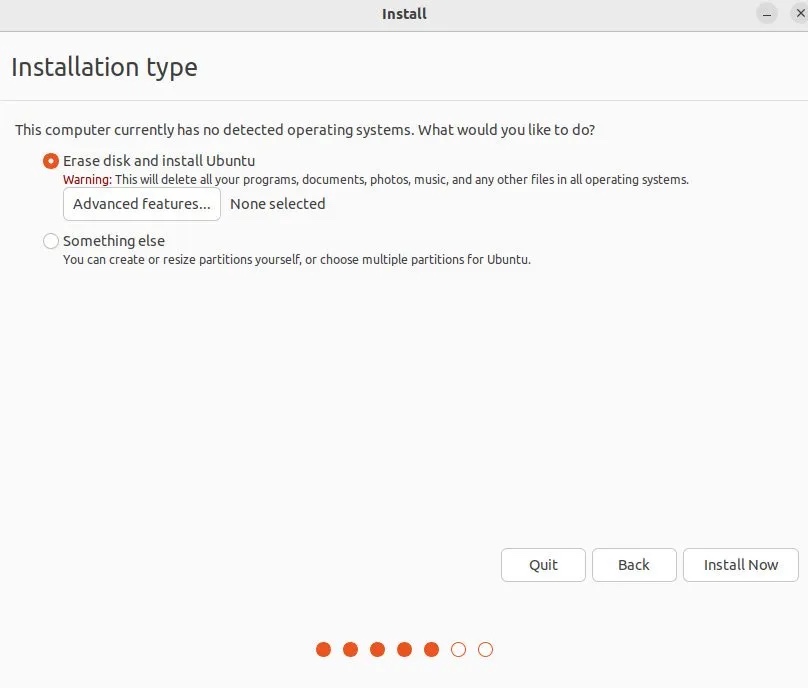
点击 “ 立即安装 Install Now ” 并 “ 继续 Continue ”。
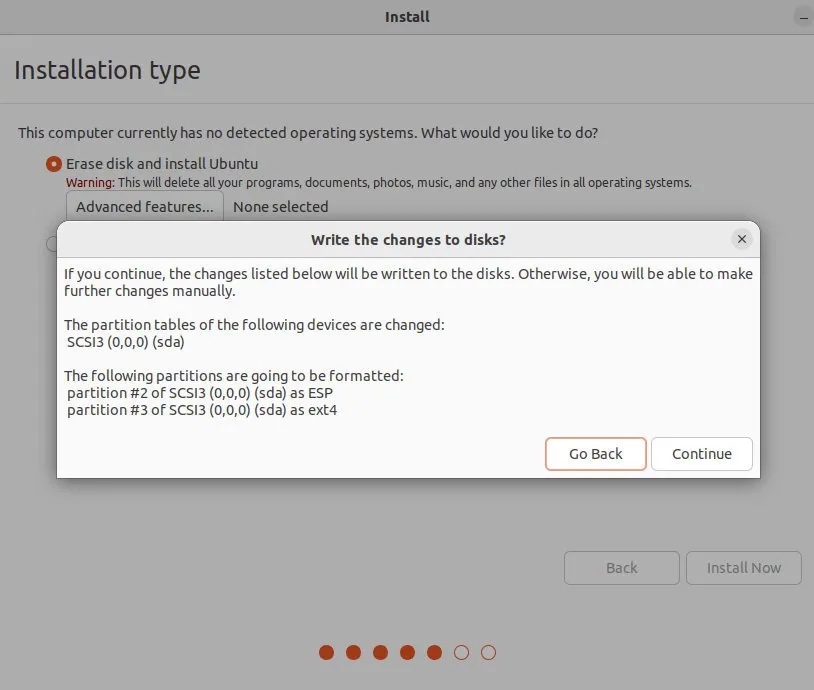
然后选择 “ 地区 region ”,添加“ 你的名字 Your name ”、“ 计算机名称 Your computer’s name ”、“ 用户名 Username ” 和 “ 密码 Password ”。这将是安装后登录 Ubuntu 的用户 id 和密码。
单击 “ 继续 Continue ” 开始安装。等到它完成。
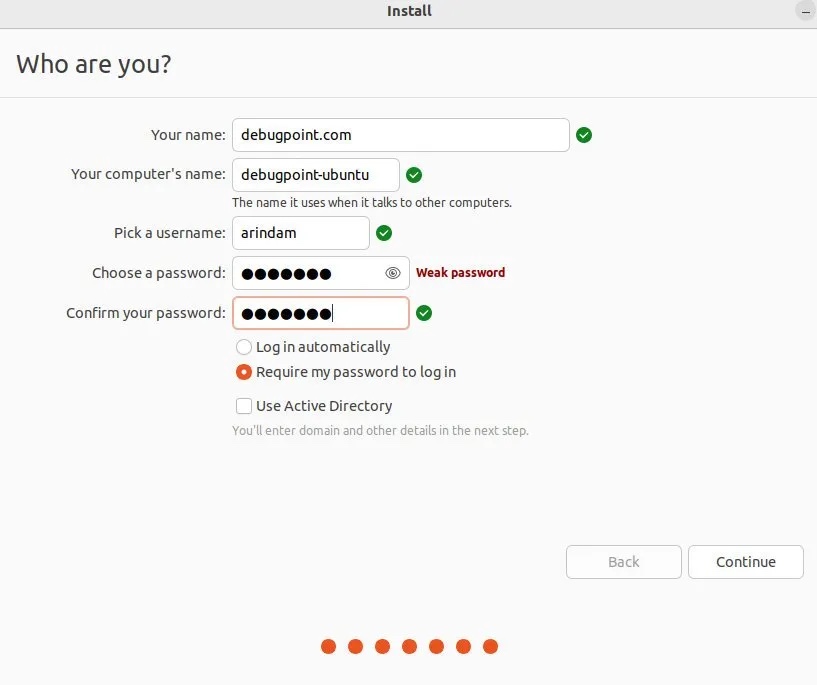
安装完成后,单击 “ 立即重新启动 Restart Now ”。等待几秒钟,你将看到一个登录屏幕。使用用户 id 和密码登录。你应该看到 Ubuntu 桌面在 Windows 端 VirtualBox 中作为 VM 运行。
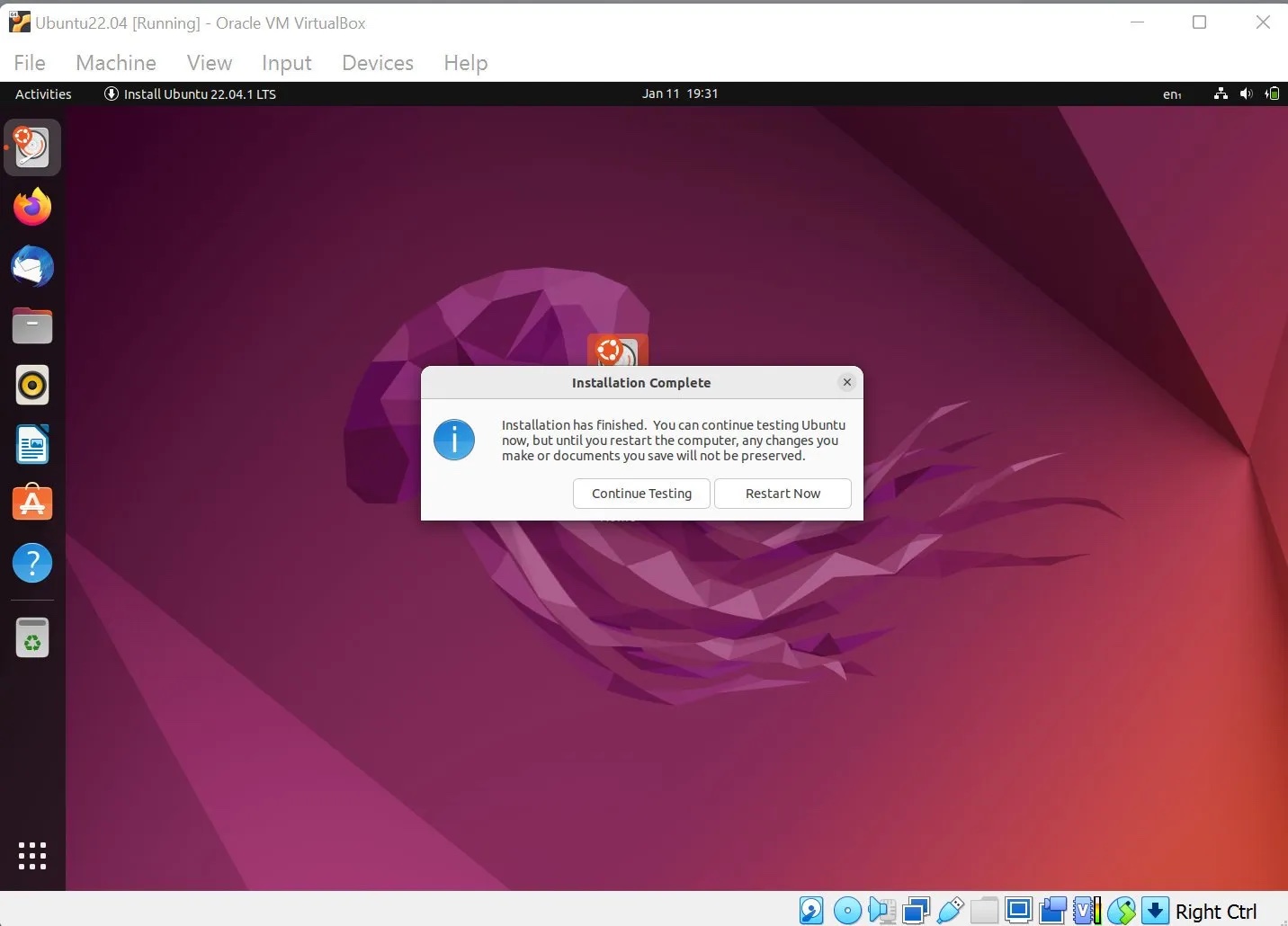
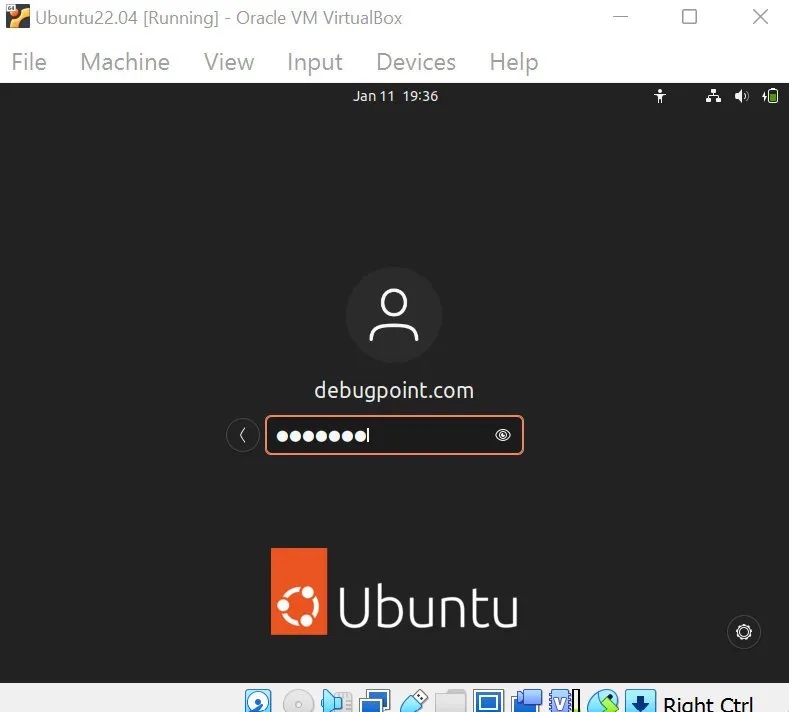
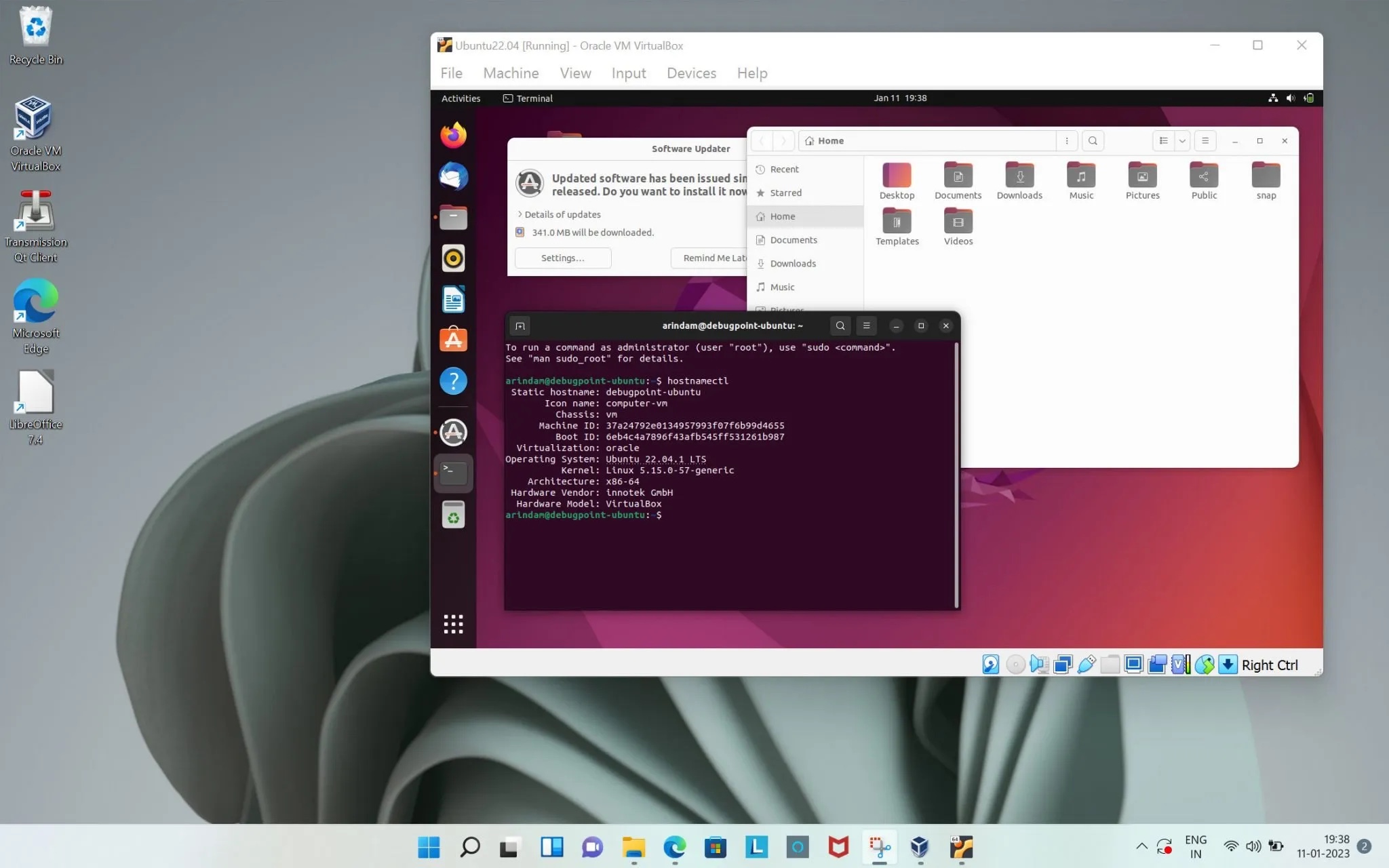
安装后配置和提示(可选)
安装客体机增强项
成功安装后,应为 Windows 宿主机和 Ubuntu 客体机安装 “ VirtualBox 客体机增强项 VirtualBox guest additions ”。客体机增强项是一组需要安装在客体虚拟机(即 Ubuntu)内的软件包,以启用 共享文件夹、双向复制 / 粘贴、自动更改分辨率 和许多类似功能。
要安装它,请引导到 Ubuntu。从 VirtualBox 菜单中,选择“ 设备 Devices > 插入客体机增强 CD 镜像 Insert Guest Additions CD Image ”。必要的软件包将安装在 Ubuntu 中。
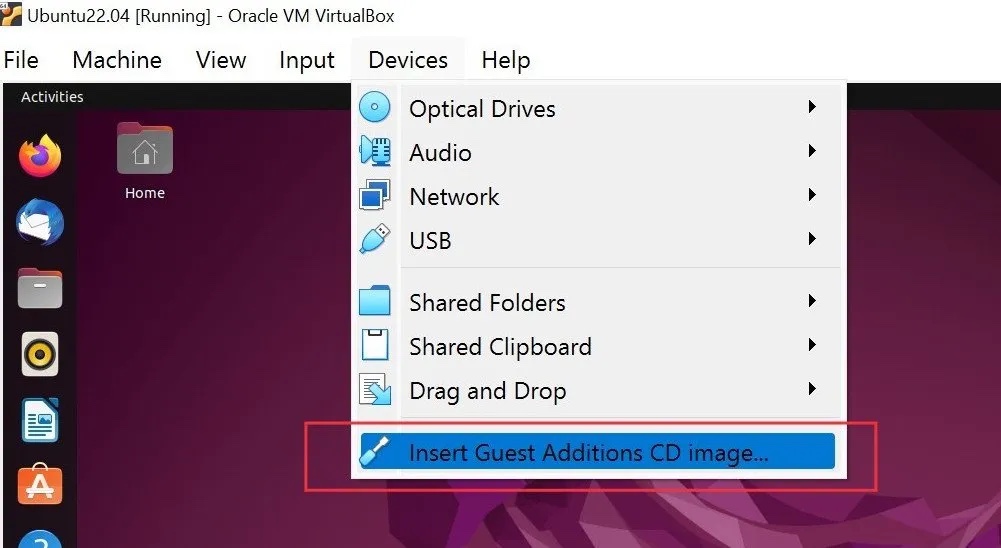
打开文件管理器并打开装入的文件夹,如下所示。然后右键单击 > 选择 “ 在终端中打开 open in terminal ”。
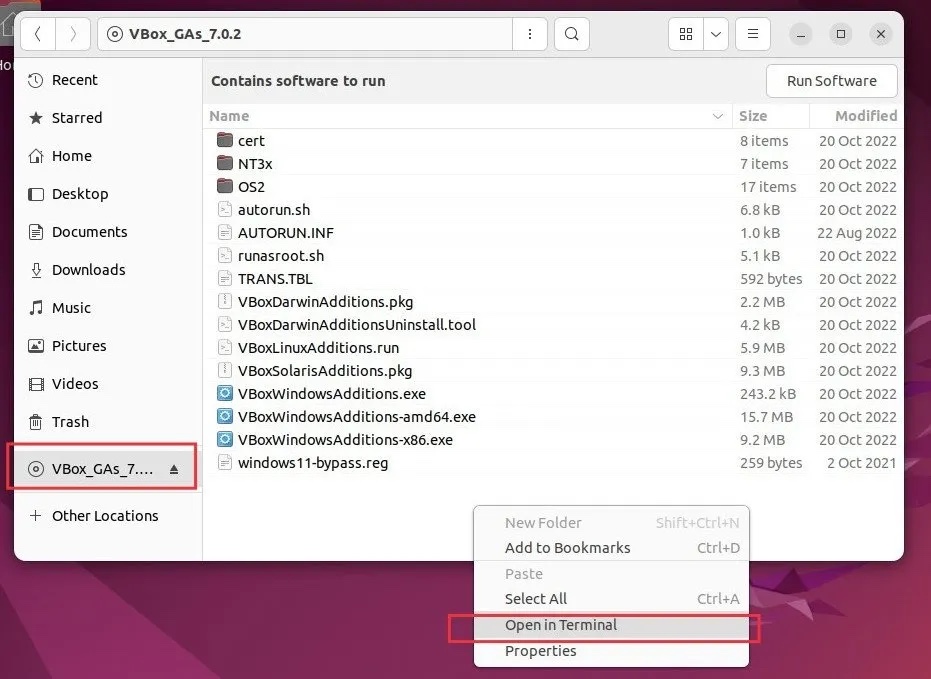
然后运行以下命令:
sudo ./VBoxLinuxAdditions.run
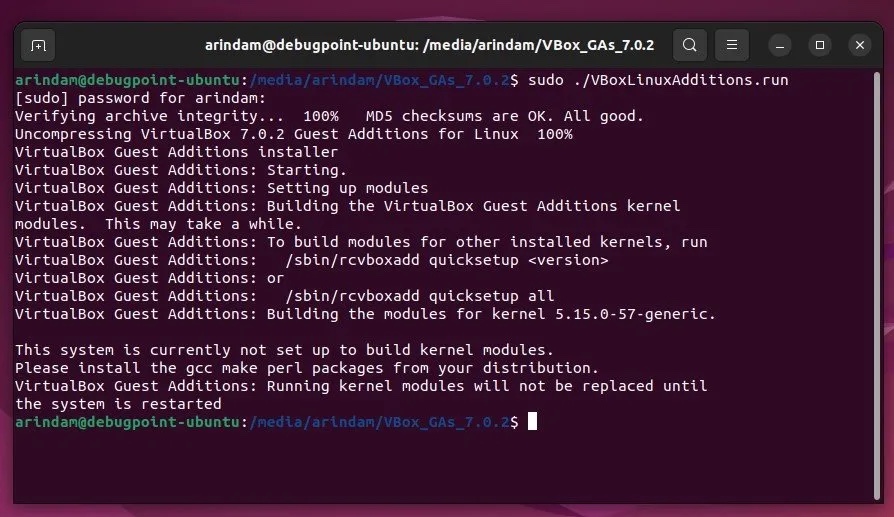
完成上述命令后,重新启动 Ubuntu VM。
启用 Windows 和 Ubuntu 之间的复制和粘贴
要在 Windows 和 Ubuntu 系统之间启用复制和粘贴,请从菜单中选择 “ 设备 Devices > 共享剪贴板 Shared Clipboard > 双向 Bi-directional ”。
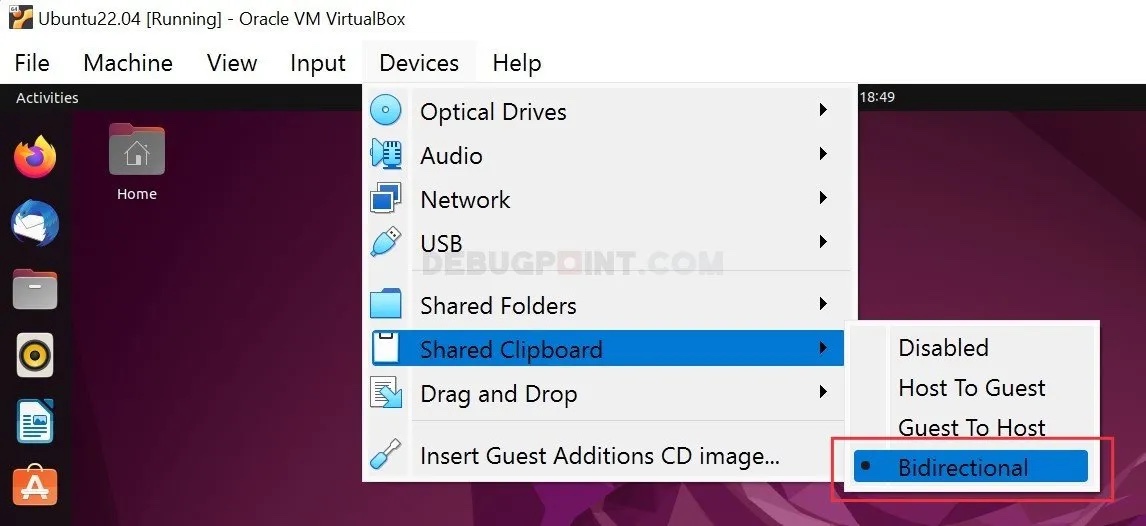
关闭 Ubuntu VM
理想情况下,你应该从自己的关机菜单中关闭 VM。但是,你也可以从 VirtualBox 主窗口关闭。右键单击虚拟机名称并选择 “ 关闭 Close > 关机 Poweroff ”。
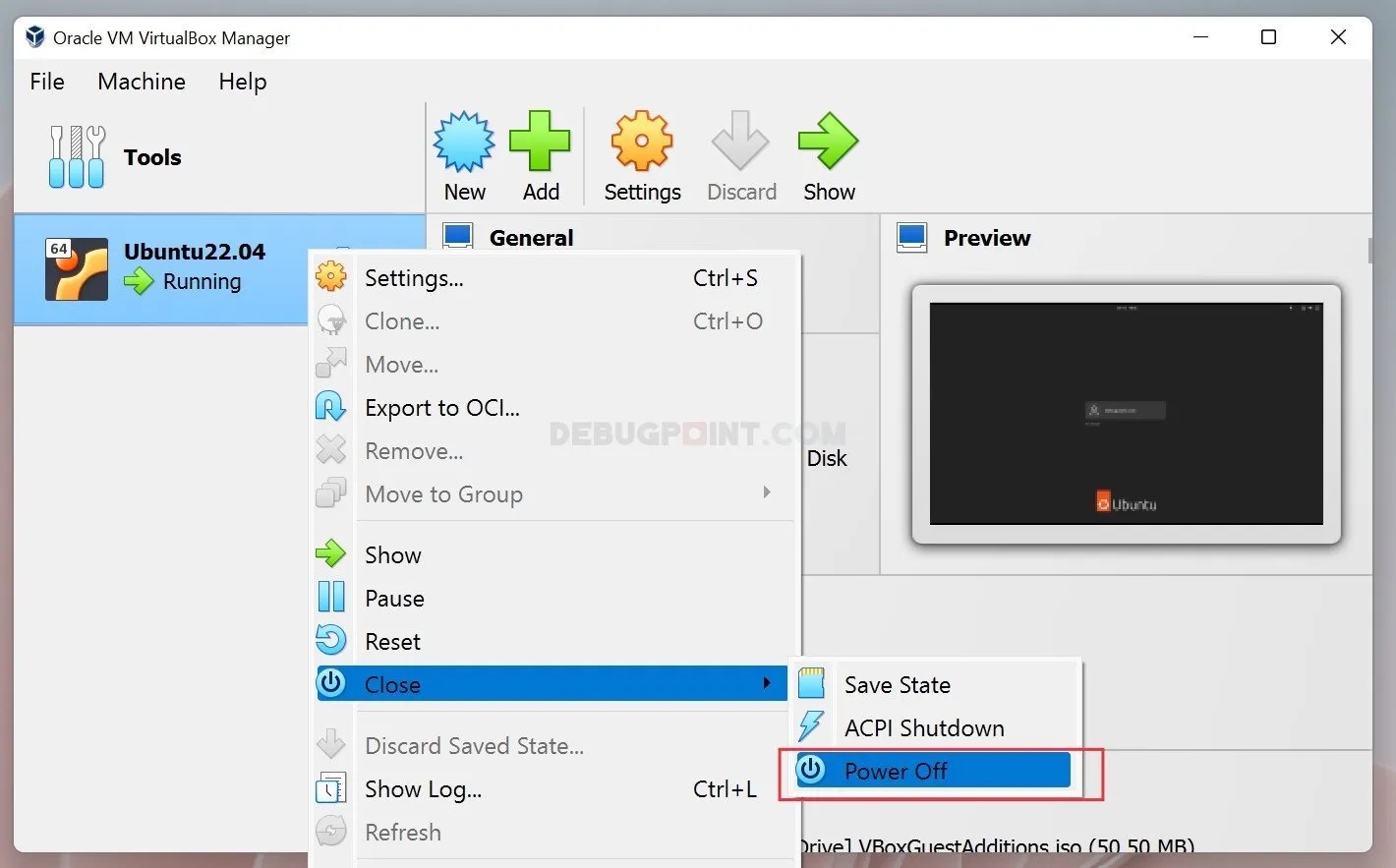
如何删除 Ubuntu 并删除所有数据
如果要完全删除虚拟机(例如 Ubuntu)及其数据,请选择 “ 删除 Remove ” 和 “ 删除所有文件 Delete All Files ”。
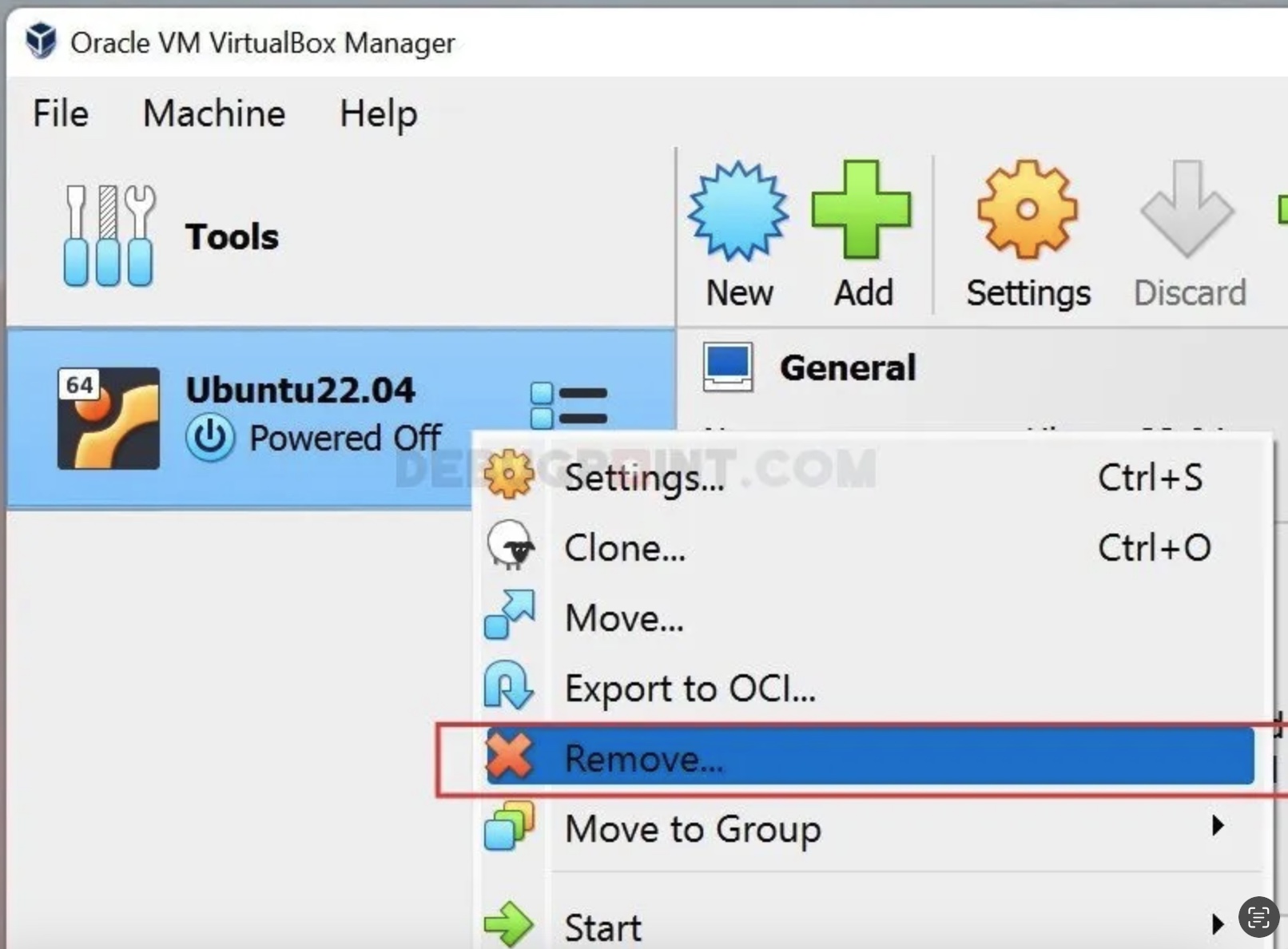
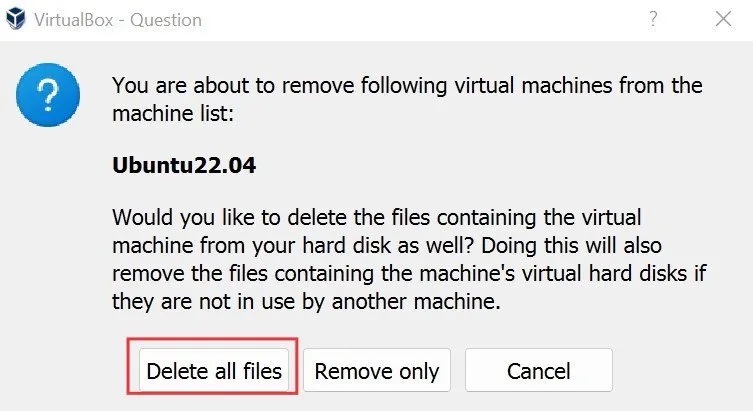
结语
在本教程中,你学习了使用 VirtualBox 在 Windows(10 或 11)上安装 Ubuntu 的最简单方法。此外,你还学习了几步安装后配置 Ubuntu VM 的基本步骤。你可以对 VirtualBox 中的其他任何 Linux 发行版使用上述步骤。
如果你有任何疑问,欢迎在下面发表评论。
via: https://www.debugpoint.com/install-ubuntu-windows-virtualbox/
作者:Arindam 选题:lkxed 译者:ZhangZhanhaoxiang 校对:wxy
本文由 LCTT 原创编译,Linux中国 荣誉推出