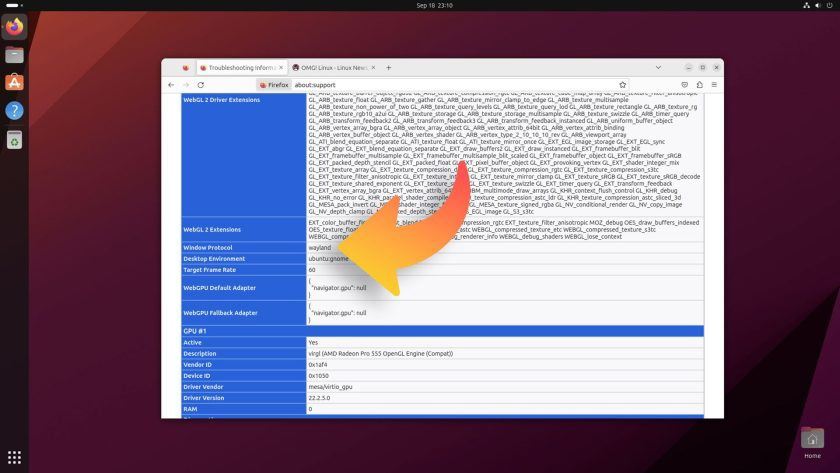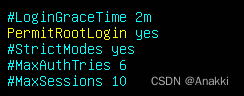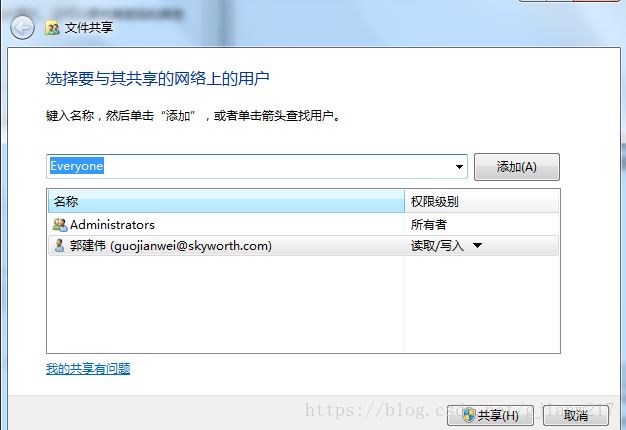ubuntu 20.04录屏软件OBS安装和卸载图文教程
OBS是由世界各地的志愿贡献者在空闲时间开发的开源软件。一款视频直播录制软件,主要用于视频的录制、直播的创流。
Ubuntu / Mint 的安装
请注意,OBS Studio在Chrome OS上不能完全工作,屏幕和窗口捕捉等功能不能使用。
建议使用 xserver-xorg 1.18.4 或更新的版本,以避免 OBS 中某些功能的潜在性能问题,如全屏投影仪。


FFmpeg 是必需的
如果你没有安装FFmpeg(如果你不确定,那么你可能没有),你可以用以下命令得到它:
sudo apt install ffmpeg
我这里已经安装有了

如果你想要虚拟摄像机支持,你需要安装 v4l2loopback-dkms。你可以用以下命令安装它:
sudo apt install v4l2loopback-dkms
我就不安装了哈
确保你在 Ubuntu 的软件中心启用了multiverse repo
(注意:在较新版本的Ubuntu上,添加一个软件库会自动进行 apt 更新)
ubuntu 20.04 可以用以下命令安装
sudo add-apt-repository ppa:obsproject/obs-studio sudo apt update sudo apt install obs-studio
输入第一个命令之后会提示 按回车键继续,所以需要按一下回车键

更新一下源

安装

整挺好哈哈哈哈

第一次打开软件

这个界面是 自动配置向导,就一些使用信息,指定你要使用该程序的目的
- Optimize for streaming , recording is secondary ------ 对流媒体进行优化,录制是次要的
- Optimize just for recording , I will not be streaming ------ 只为录制而优化,我不用流媒体
最下面两句话:
自动配置向导将根据您的计算机规格和网速确定最佳配置。
这可以在任何时候通过转到工具菜单来运行。
我选择它的默认选项第一个,点击 Next

这里是设置 指定你想使用的视频设置
base (canvas) resolution ------ 基本(画布)分辨率,默认选项就可以了,是使用当前电脑的分辨率
FPS 是指 每秒传输帧数 ( Frames Per Second ),通俗来讲就是指动画或视频的画面数。FPS是测量用于保存、显示动态视频的信息数量。每秒钟帧数越多,所显示的动作就会越流畅。通常,要避免动作不流畅的最低是30。
这里 FPS 选用默认选项就可以了
下面是选择你的流媒体信息,应该就是将来你要录制的软件,这里我就不选了,我直接关掉这个窗口了,因为里面的选项我电脑一个都莫有嘻嘻嘻

设置语言

不习惯看英文的,可以点击 Setting 进行语言设置,Language 下拉框的最底下有个 简体中文 选项

设置保存路径
这里应该就是设置录制的视频保存路径吧,随自己喜好哈

在底部工作栏中,选择工作室模式(Studio Mode ),点击后会产生左右两个画面,其中左边是预览的画面,右边的是实际直播时展示的画面,要保证两个画面完全一致,如果有不一致,需点击两个画面中间的 transition(转场特效) 按钮进行同步


不选择工作室模式(Studio Mode )

卸载
输入命令
sudo apt-get --purge remove obs-studio
根据提示,输入 y ,按回车即可