在vmware虚拟机中安装Linux系统CentOS7详细教程
一、CentOS的下载
CentOS是免费版,推荐在官网上直接下载。
https://www.centos.org/download/
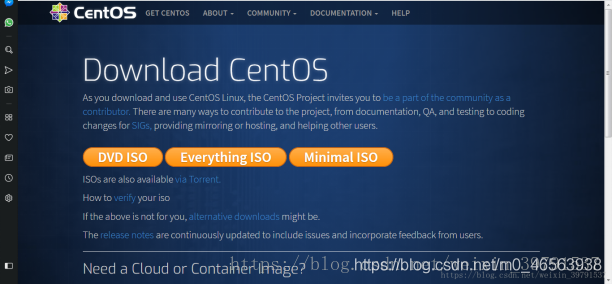
DVD ISO:普通光盘完整安装版镜像,可离线安装到计算机硬盘上,包含大量的常用软件,一般选择这种镜像类型即可。
Everything ISO:包含了完整安装版的内容,并对其进行补充,集成了所 有软件。
Minimal ISO:这个版本为精简版的镜像,可以安装一个基本的CentOS系 统,包含了可启动系统基本所需的最小安装包。
二、Linux的安装教程
首先我们打开VM15.5,然后点击创建新的虚拟机。

在弹出的“欢迎”窗口中,点击“下一步”按钮进入下一步
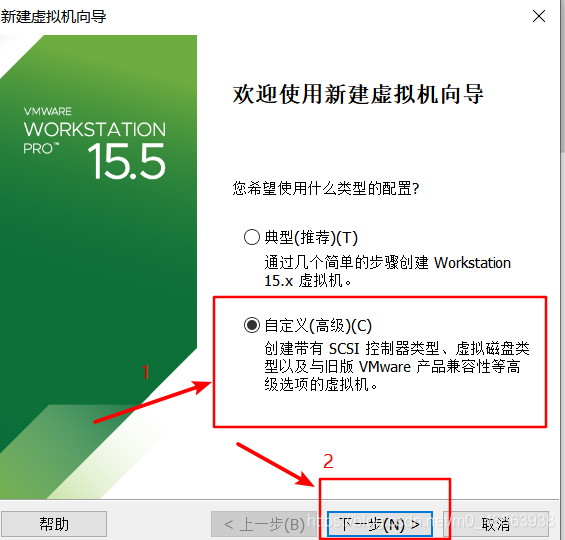
软件兼容性就选默认,然后下一步
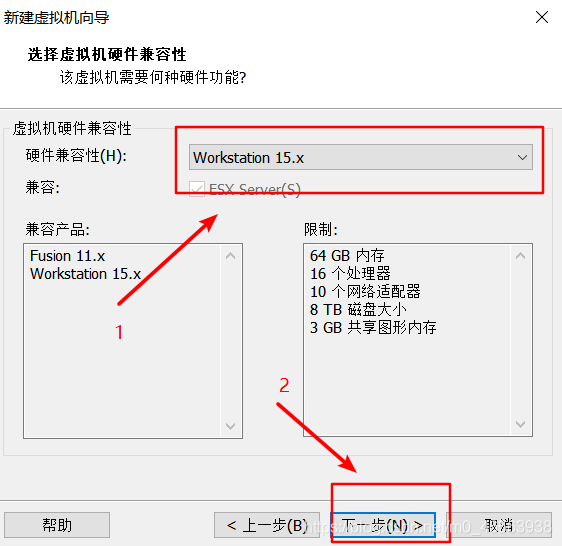
这里选择稍后安装
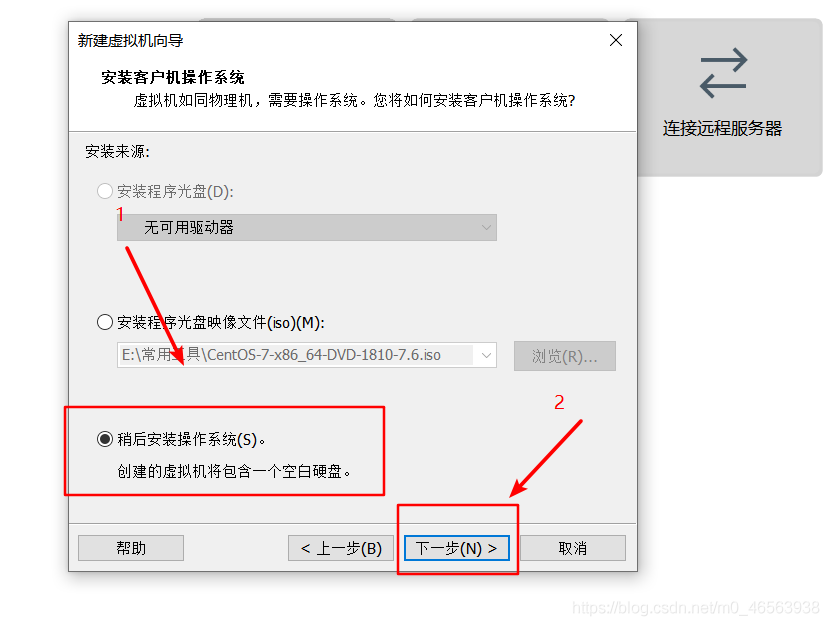
然后我们选择Linux,然后在下拉框找到 CentOS 7 64位

我们选择浏览,然后在安装虚拟机的位置创建一个CentOS文件夹,在这个文件夹里面在创建一个文件夹,用来放这个系统。然后虚拟机的名称和下面位置的名称要是一样的。具体看我的截图。
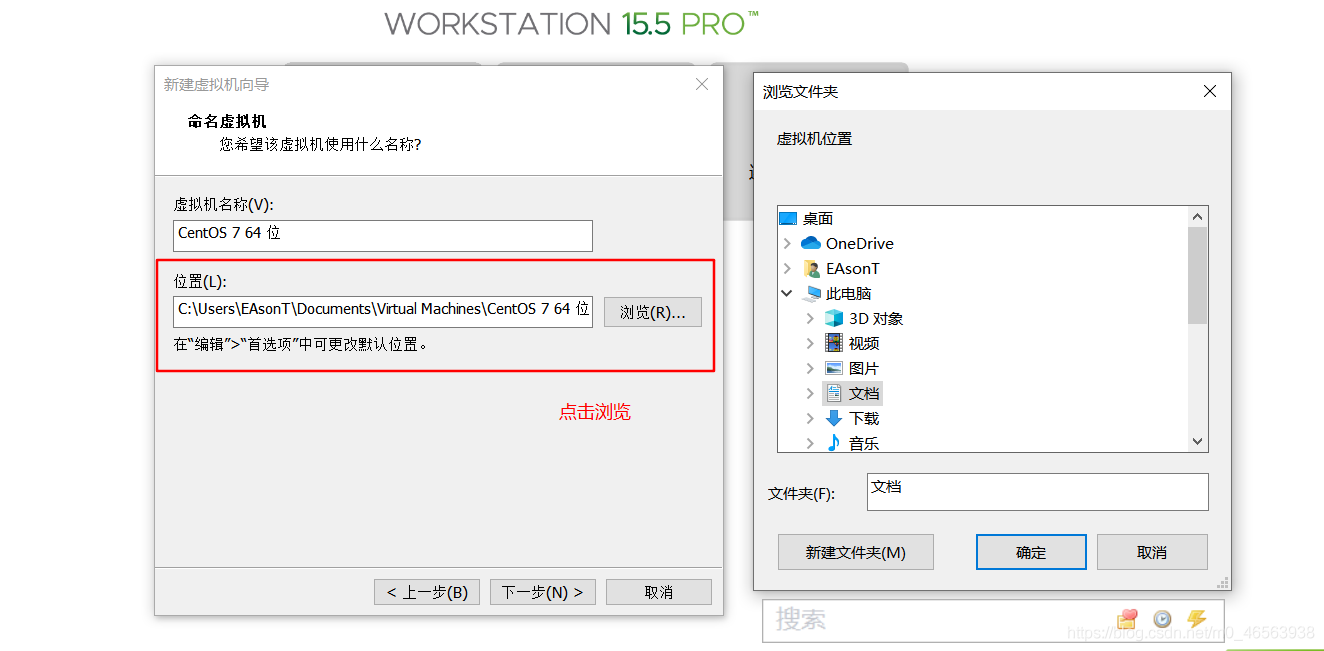

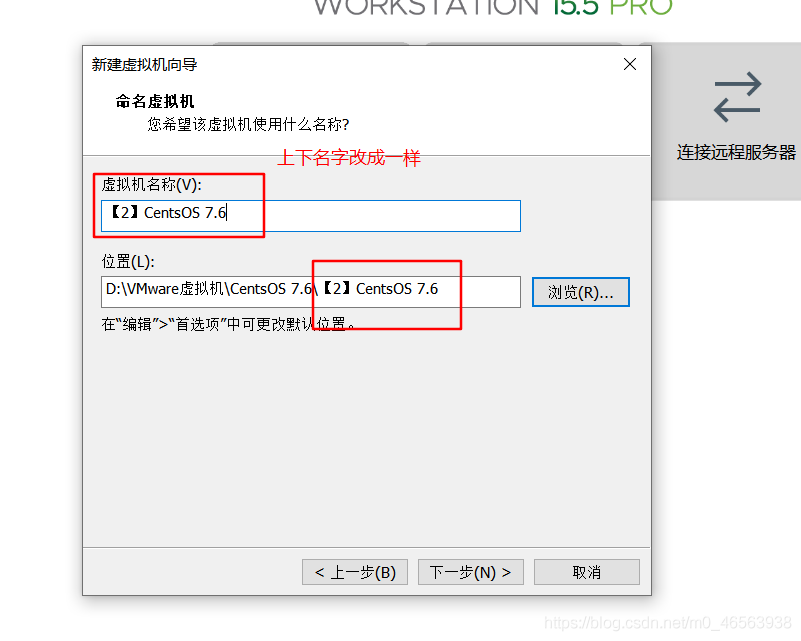
这里处理器的数量改为 2
每个处理器的内核数量改为 2

这里可以根据自己真机的内存选择虚拟机的内存。一般4G就够用了
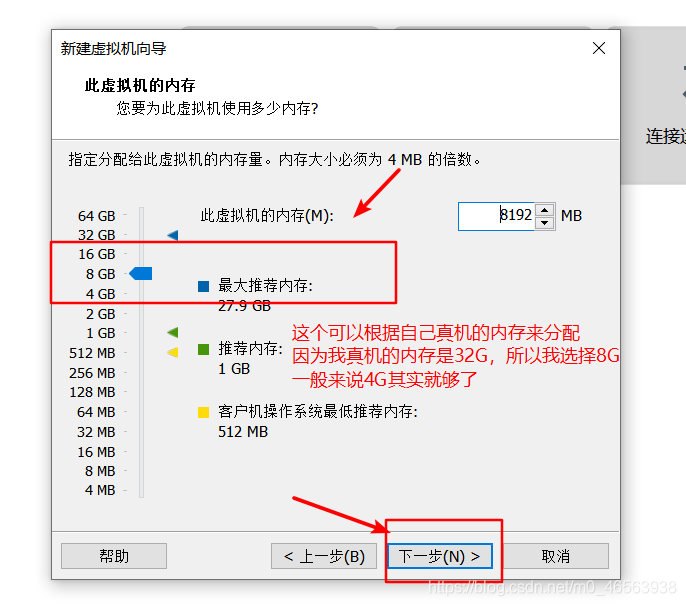
这里我们使用网络地址转换(NET)
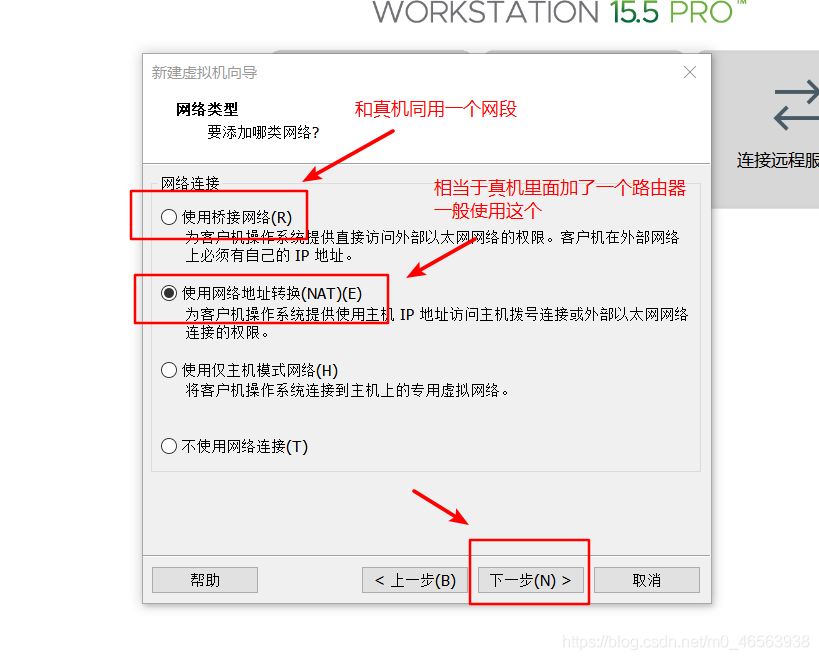
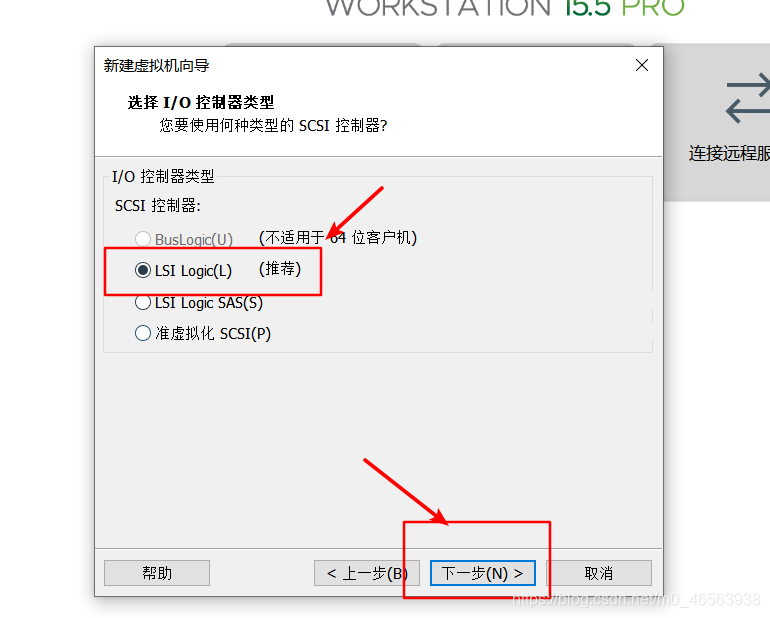
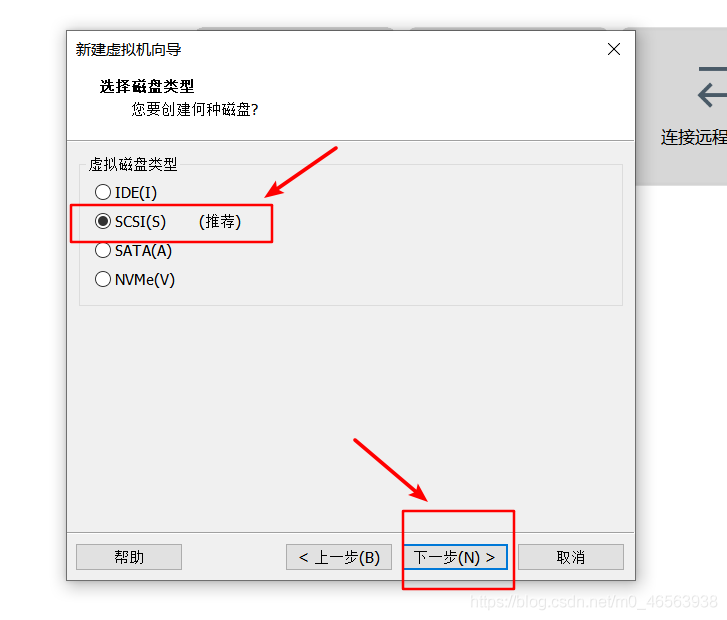

这里我们分配200G内存,不是立即从自己的真机划分200G;这个200G只是一个最高范围



这里我们把虚拟化给打开
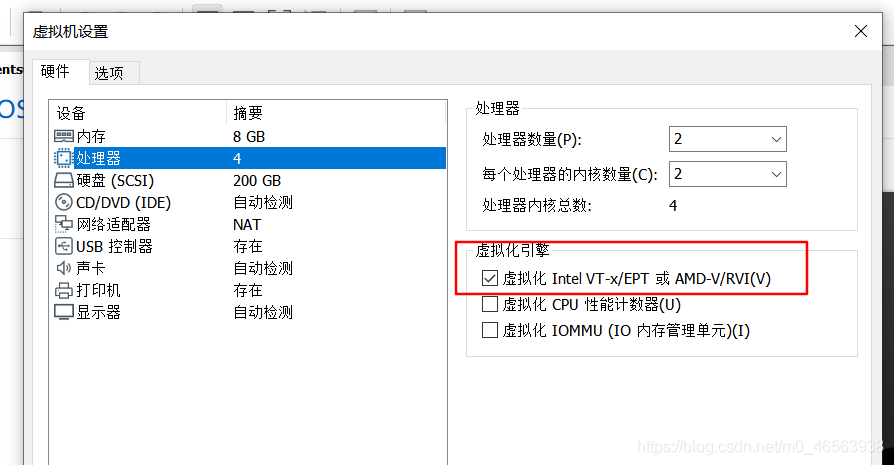
然后我们选择已经下载好的 CentOS 7的镜像文件
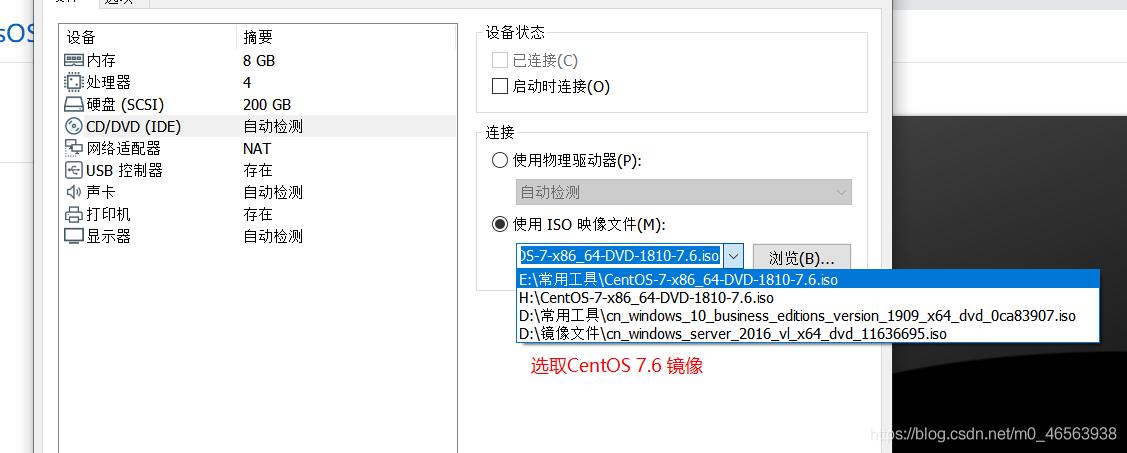
这里声卡和打印机如果不需要可以移除

设置完之后点击开启此虚拟机

这里我们选择第一个,然后回车
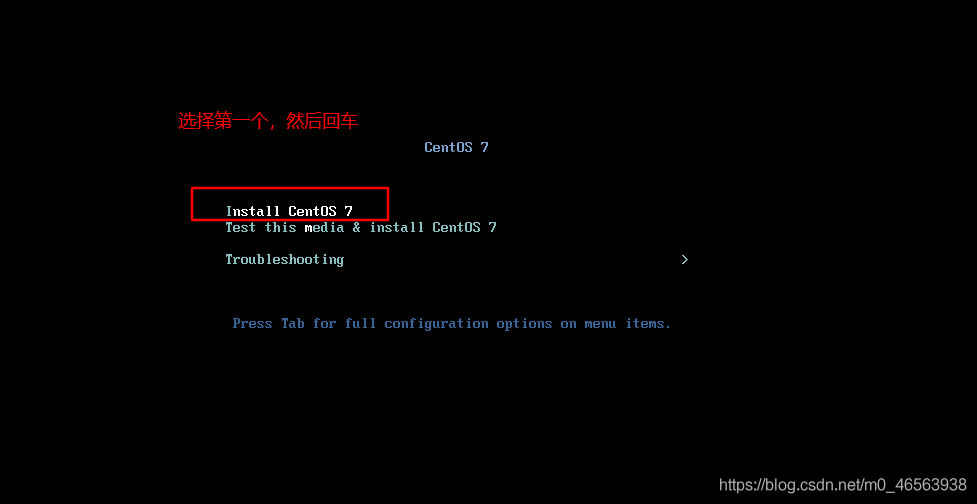
选择中文,然后下一步
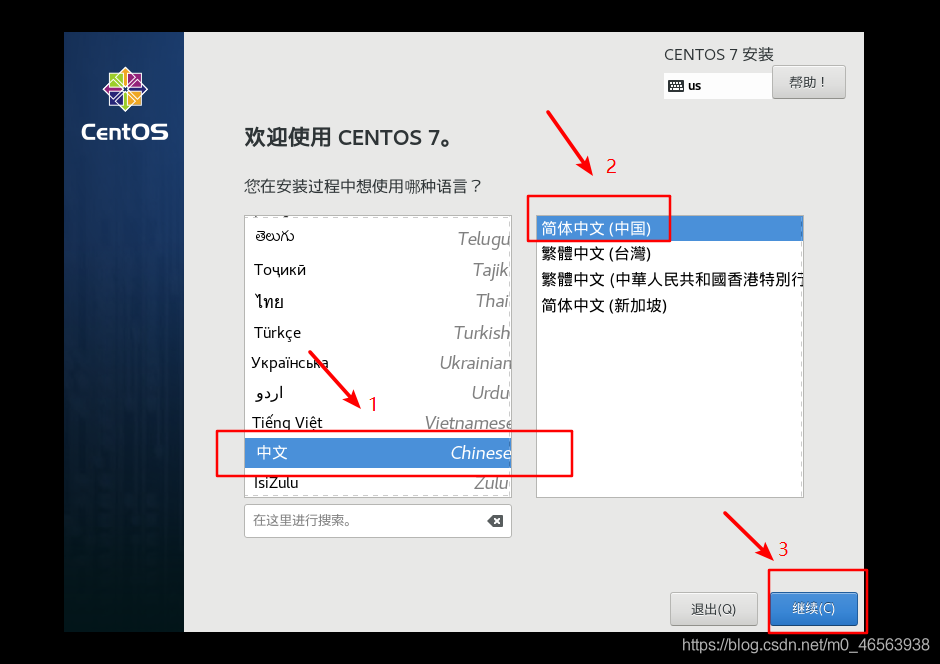
点击软件选择,按照我图片里面选择,我们用的是可视图化。设置好之后点击完成

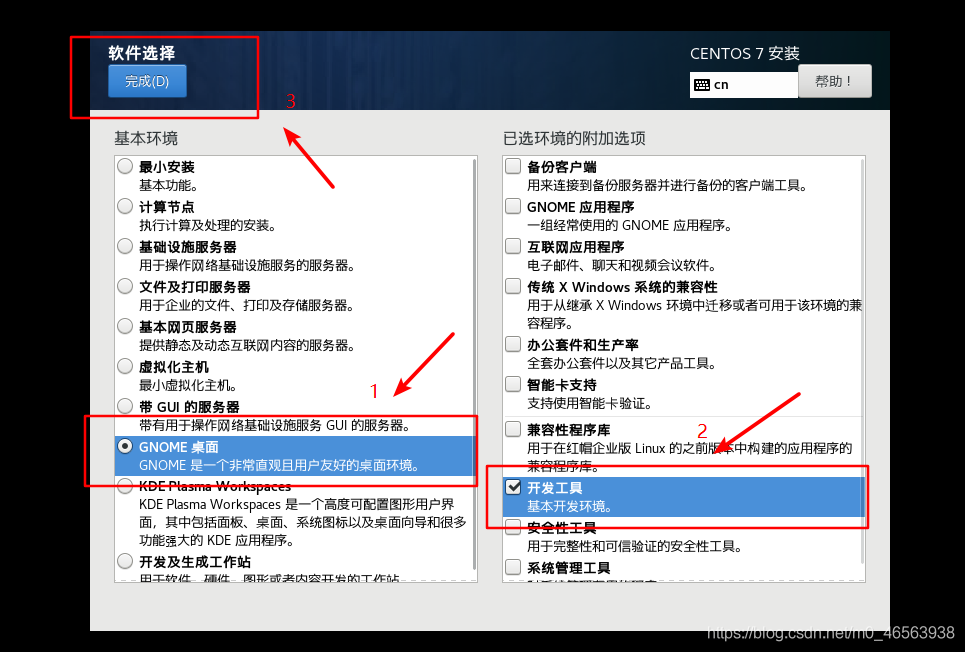
选择安装位置,还是按照我的图片进行操作,设置完之后点击完成
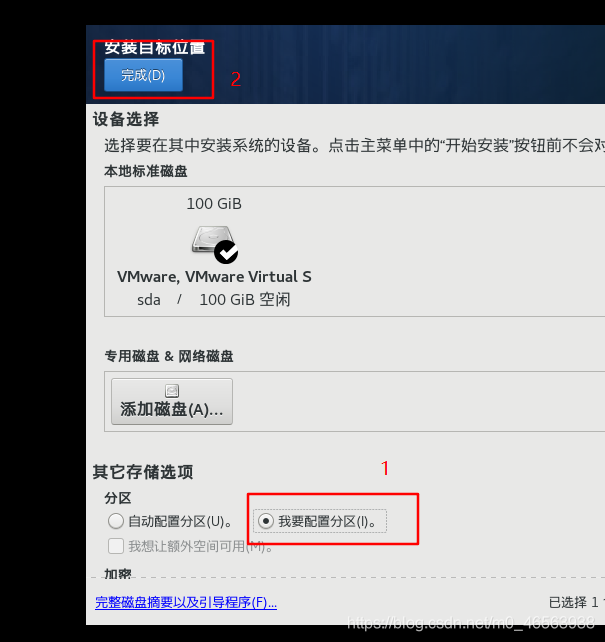
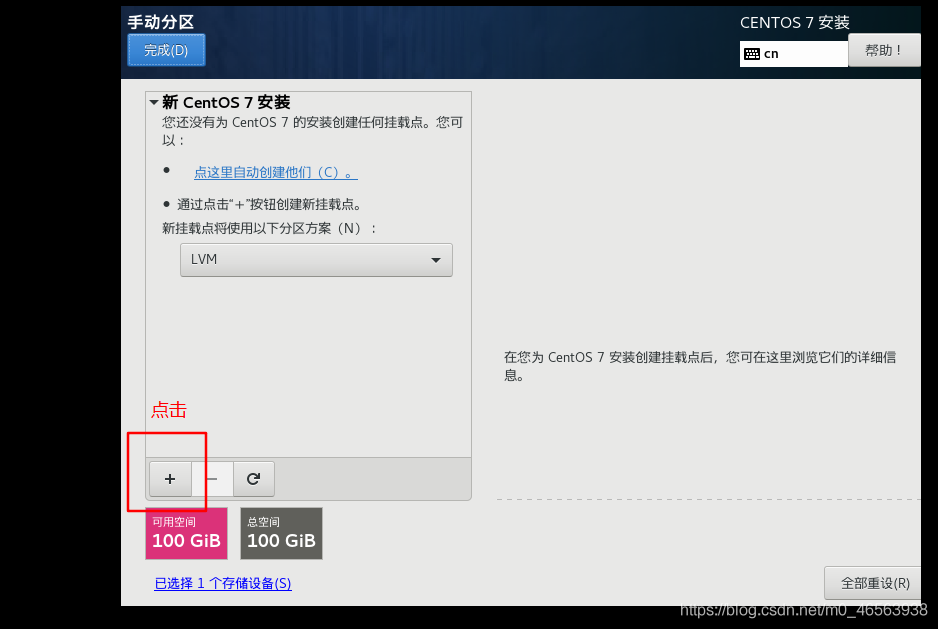




选择网络和主机名
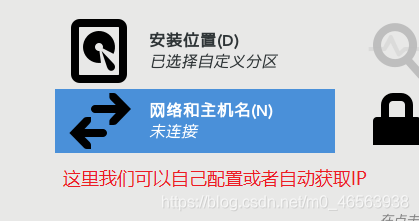

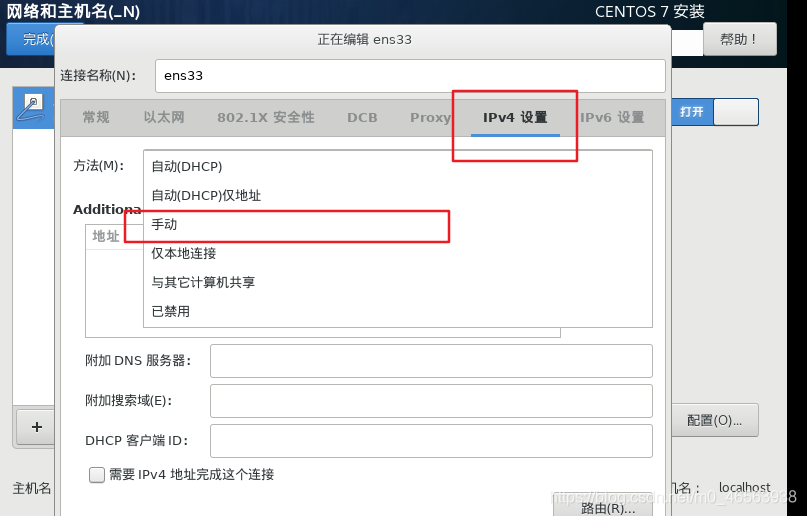
这里的DNS服务器也是可以添加的 可选择填写 。
如果大家要写的话 我推荐写 8.8.8.8,114.114.114.114



然后全部设置好之后点击右下角的开始安装
然后这里我们ROOT密码,创建用户都要设置一下
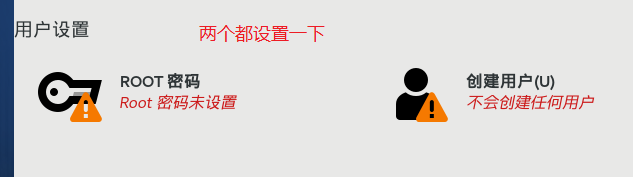
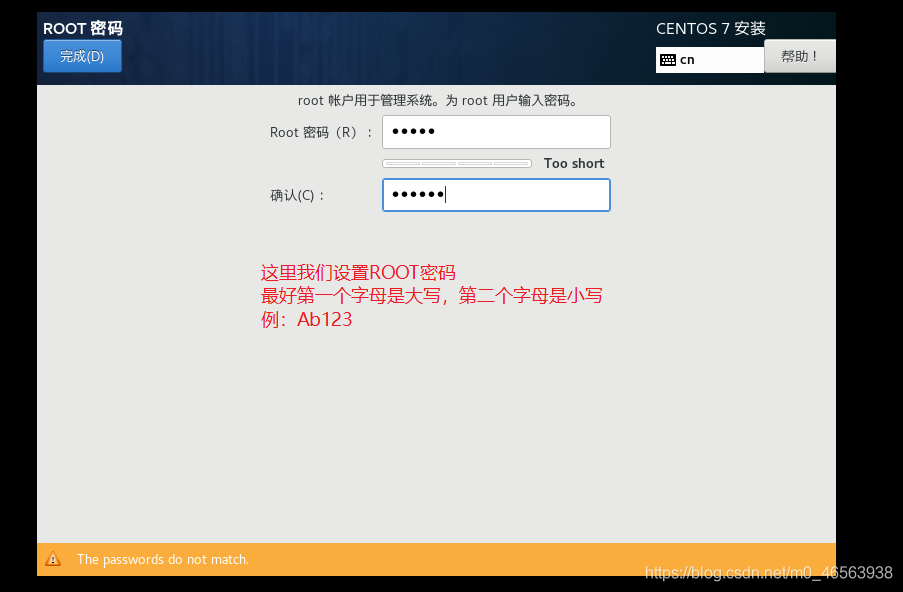
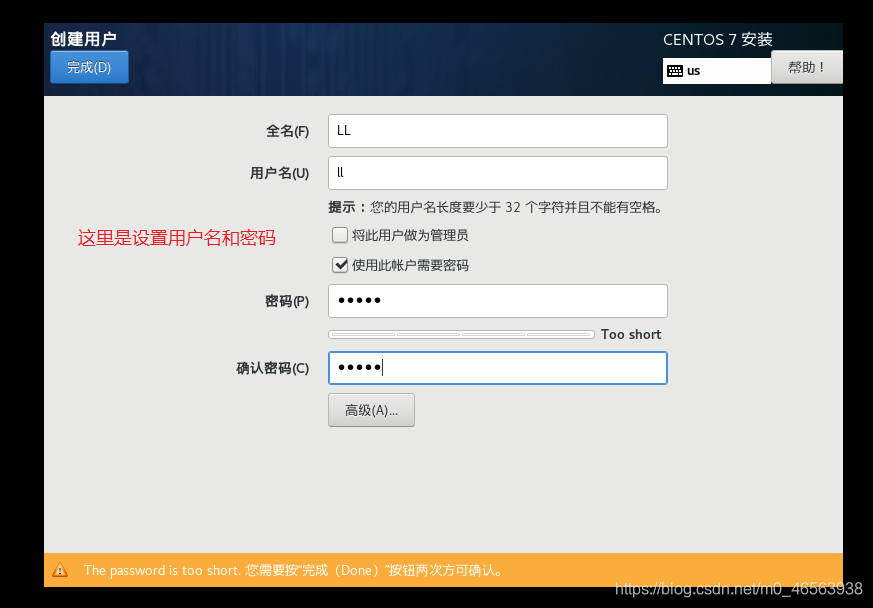
然后设置完之后,等待系统安装完成之后,点击重启

安装完之后会出现这个界面,我们点击红框选中的

然后点击 我同意,再点击完成就可以了

然后点击完成配置

等待一会会出现用户登录界面
我们可以看见 未列出这三个字,我们点击这个可以选择用管理员身份登录。
如果用户登录输入我们刚才设置的密码
如果管理员登录的话
账号:root
密码:也是刚才设置的密码
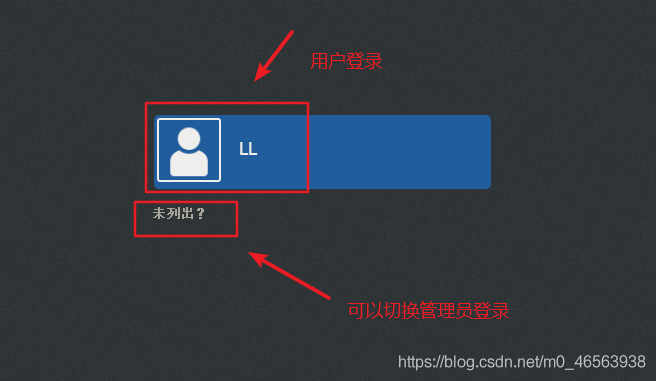
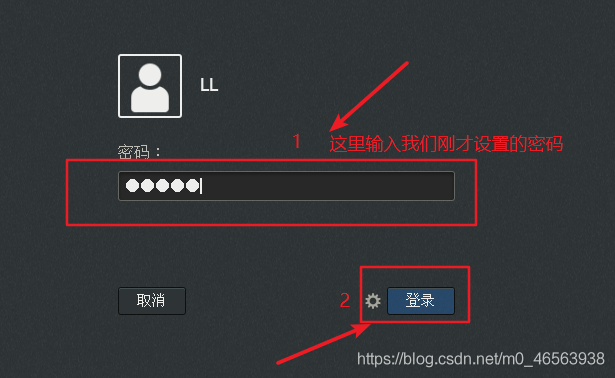
填好之后点击登录,会出现以下界面 ,我们选择中文,然后接下来出现的选择框我们直接点击前进就行了
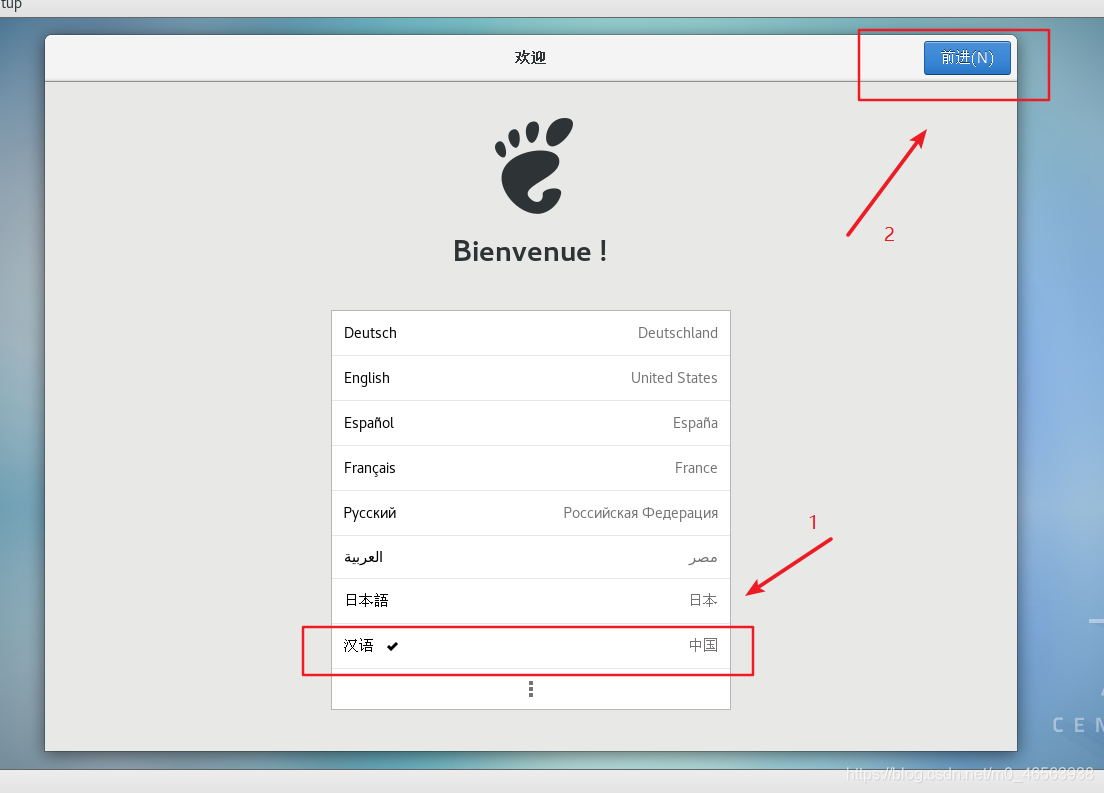

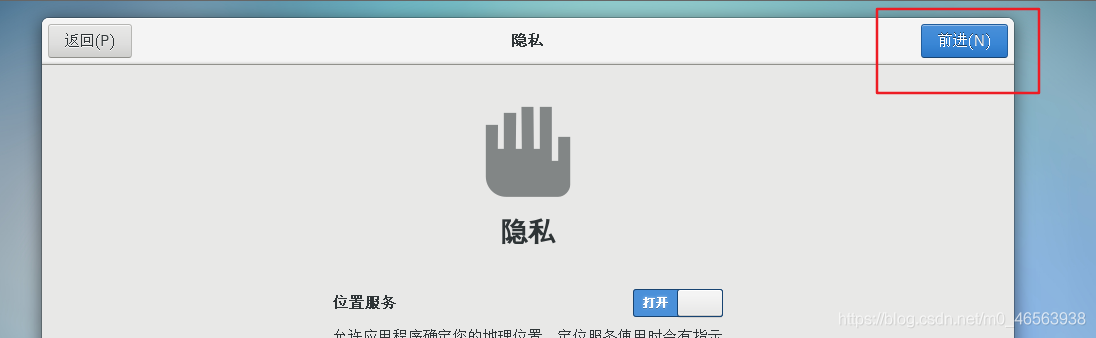
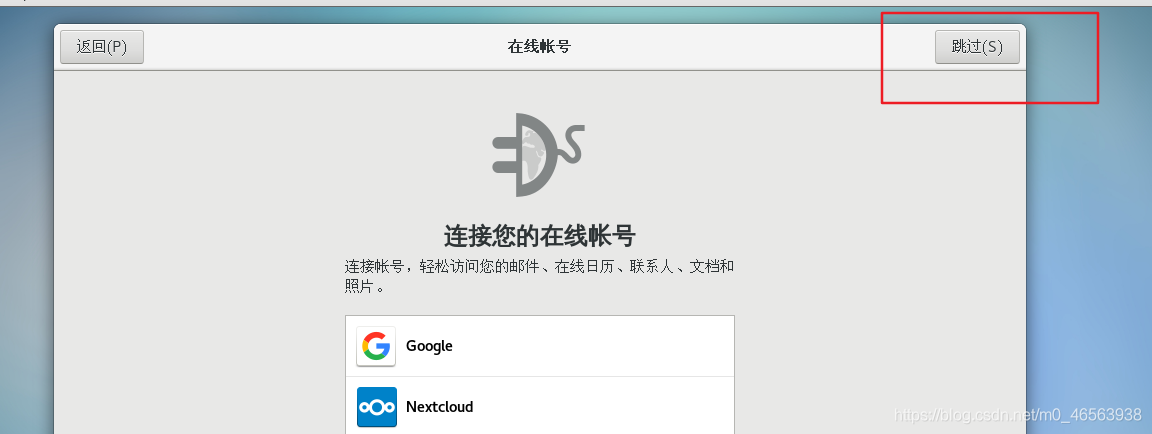
操作到这里的小伙伴,恭喜你们已经完成了 CentOS 7.6 的安装了。这个就是我们加下来要使用的Linux操作系统了!

在我们界面里面右键,点击打开终端,就可以在里面敲命令了


再说一下快照教学吧。在红框选中的地方右键,鼠标放在快照选项,然后点击拍摄快照。
我在这里解释一下快照吧,举个例子:网吧大家都去过吧,当我们不管在网吧的电脑上下载什么软件,当我们再次把这台电脑重新开机的时候,我们所下载的软件就会消失。这就和快照的原理是一样的,我们不管在虚拟机上下载什么软件或者不小心把系统弄崩了,这时候我们点击恢复快照,就可以让虚拟机回到拍摄快照时候的状态了。
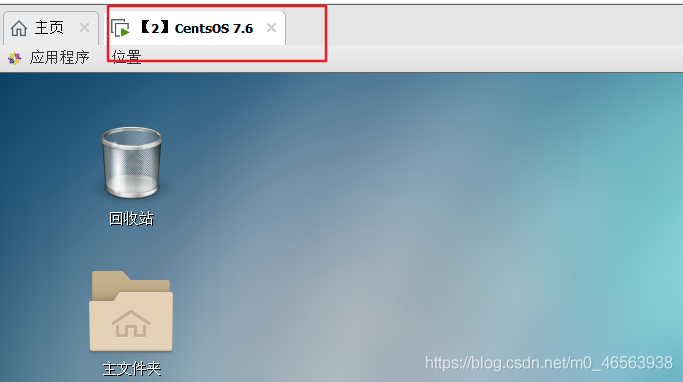
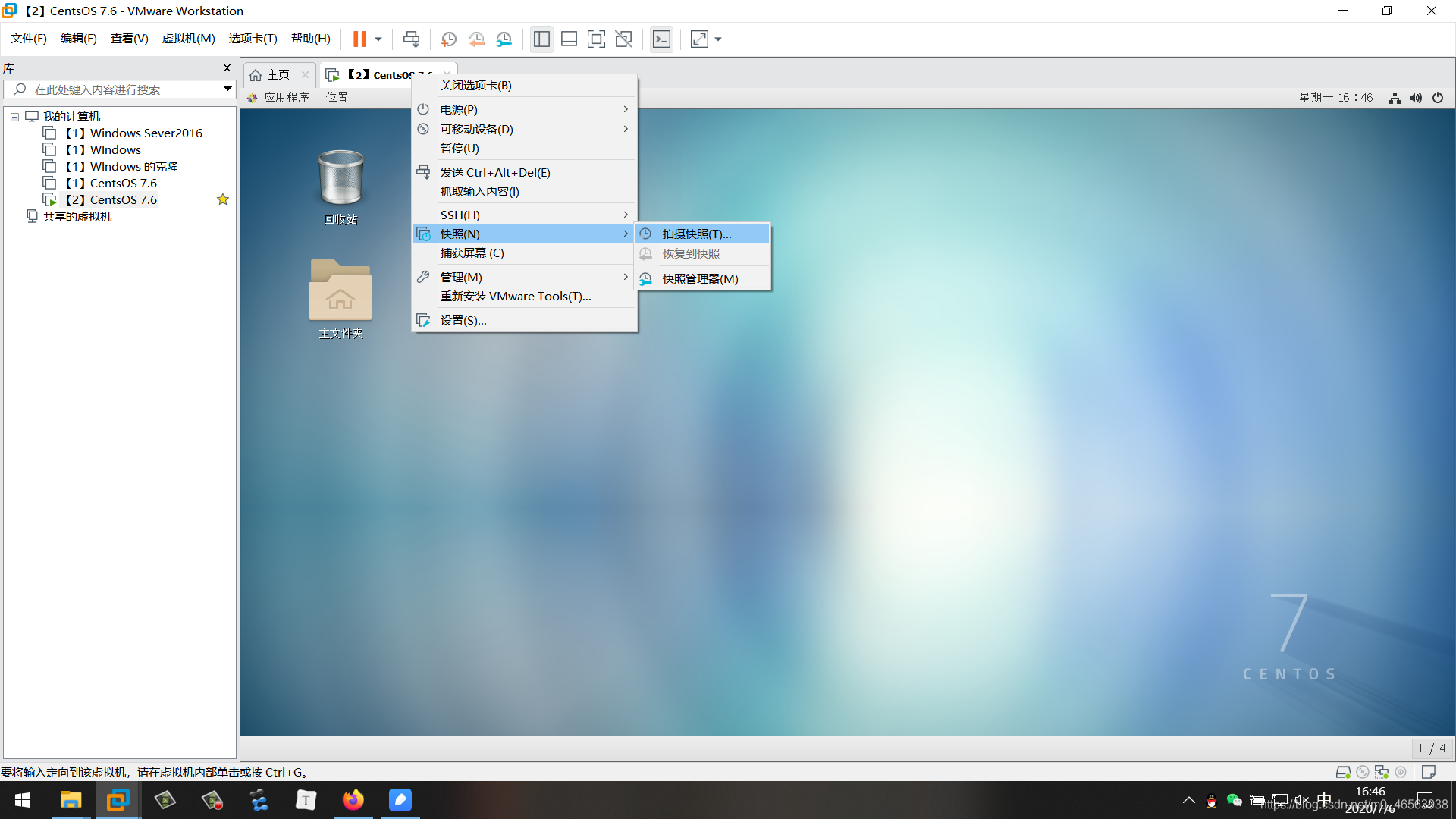

点击快照管理器,可以查看已经拍过的快照

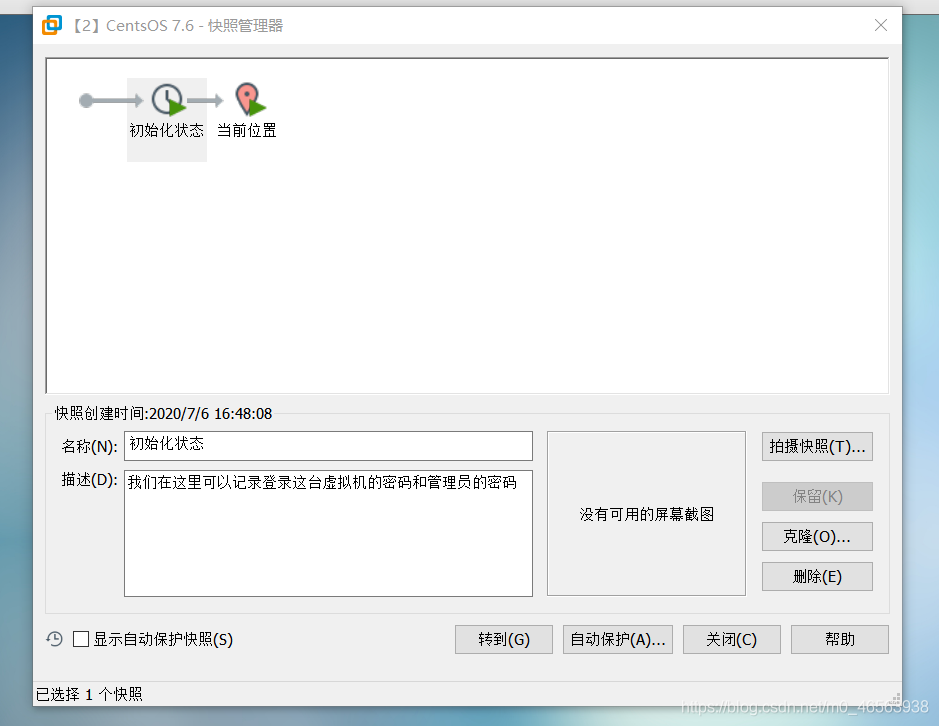
然后我们再点击恢复快照,就可以恢复当时拍摄快照的状态了

三、实现虚拟机与SecureCRT的连接
3.1、我们点击这个那个小三角,然后点击左下角的按钮,打开设置窗口

3.2、然后我们再设置窗口里面找到网络,然后点击右边的红框按钮
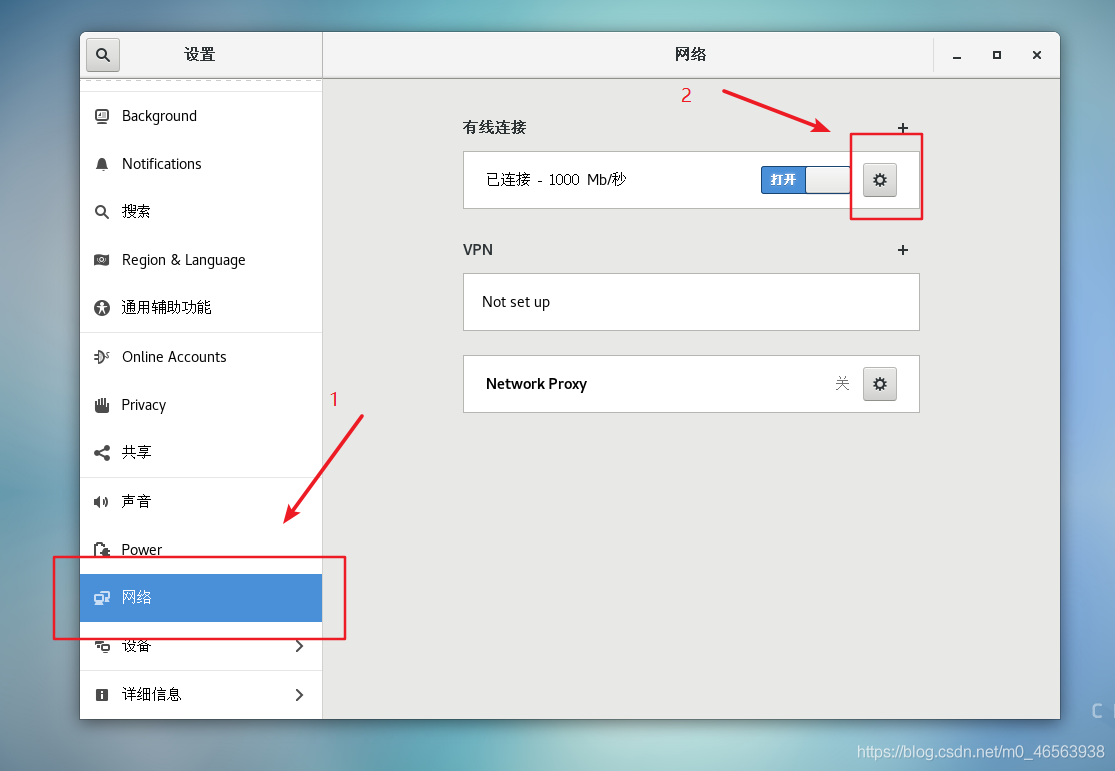
3.3、查看我们的虚拟机的IP地址
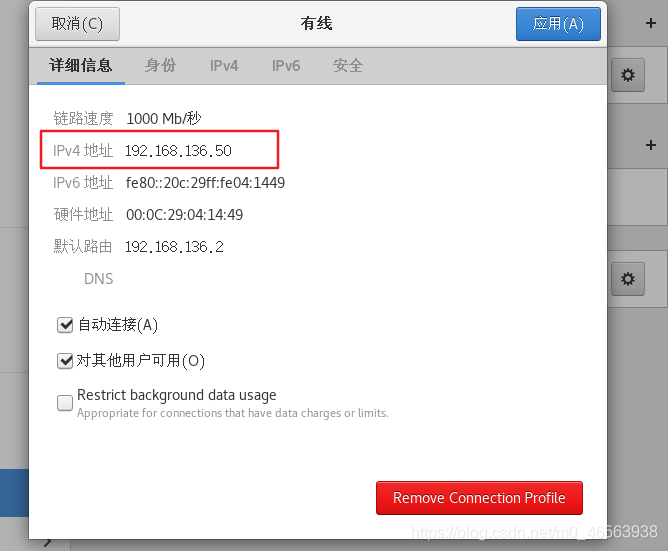
3.4、然后点击闪电按钮
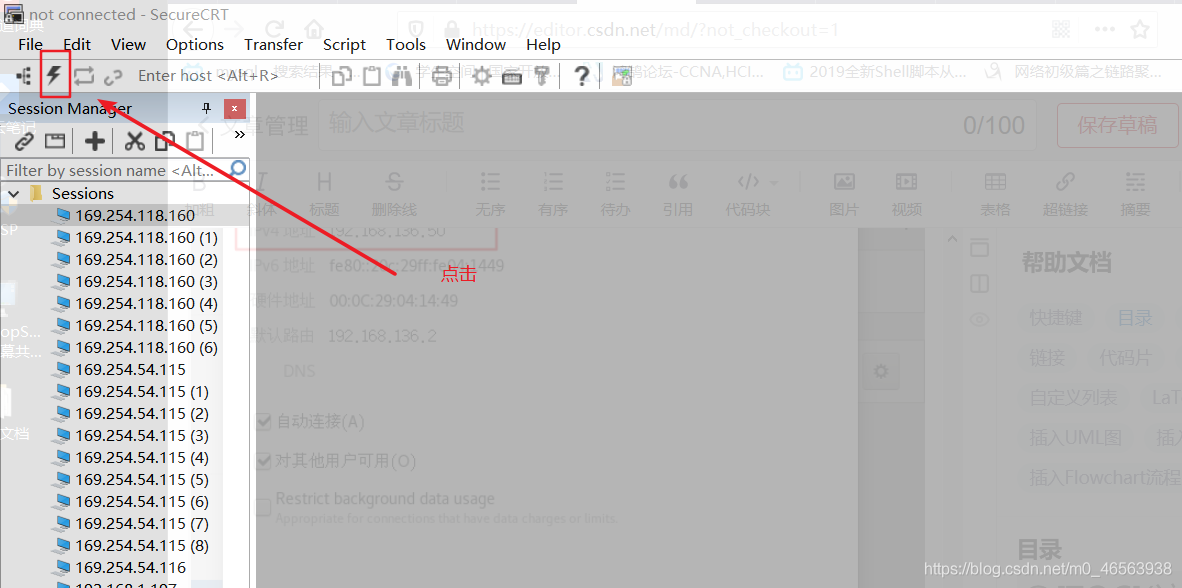
3.5、

3.6、

3.7、
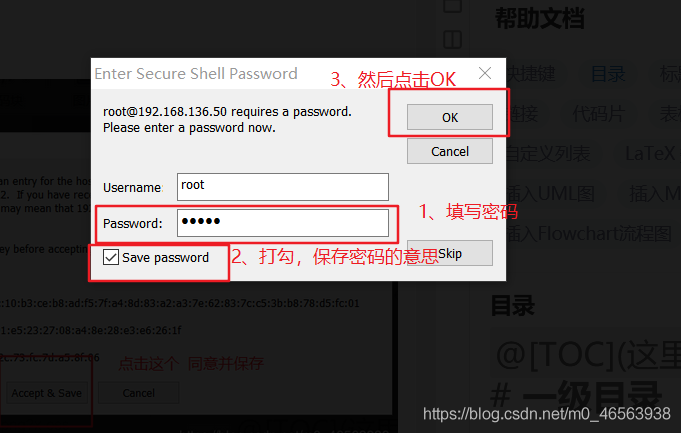
3.8、当我们看见这个界面的时候,就说明我们的虚拟机和SecureCRT已经连接成功了!!!

全网最详细CentOS安装教程!!!
CentOS是免费版,推荐在官网上直接下载。
https://www.centos.org/download/
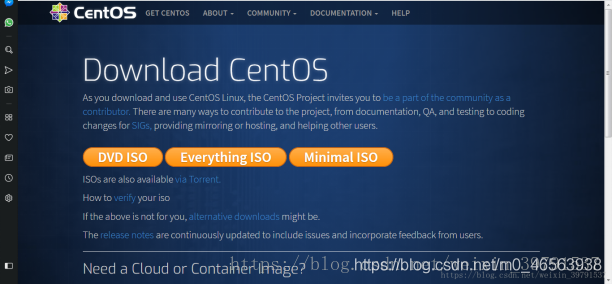
DVD ISO:普通光盘完整安装版镜像,可离线安装到计算机硬盘上,包含大量的常用软件,一般选择这种镜像类型即可。
Everything ISO:包含了完整安装版的内容,并对其进行补充,集成了所 有软件。
Minimal ISO:这个版本为精简版的镜像,可以安装一个基本的CentOS系 统,包含了可启动系统基本所需的最小安装包。
二、Linux的安装教程
首先我们打开VM15.5,然后点击创建新的虚拟机。

在弹出的“欢迎”窗口中,点击“下一步”按钮进入下一步
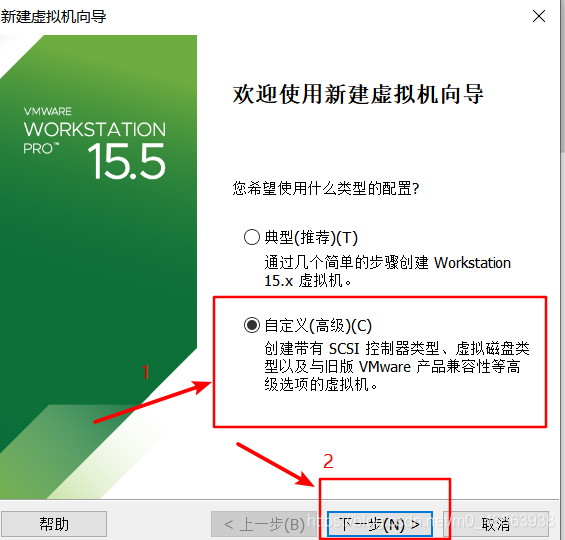
软件兼容性就选默认,然后下一步
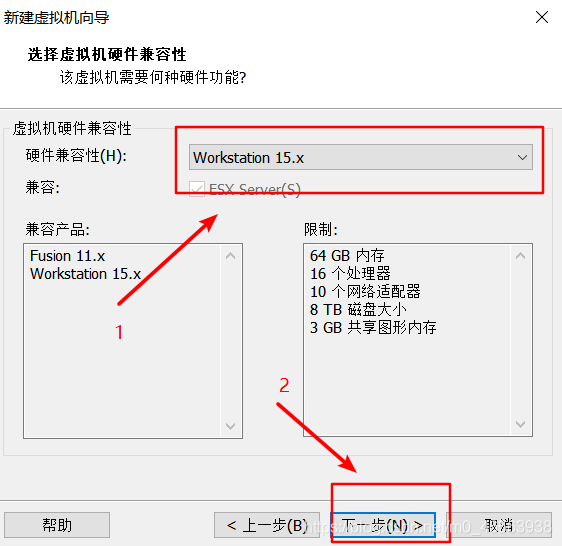
这里选择稍后安装
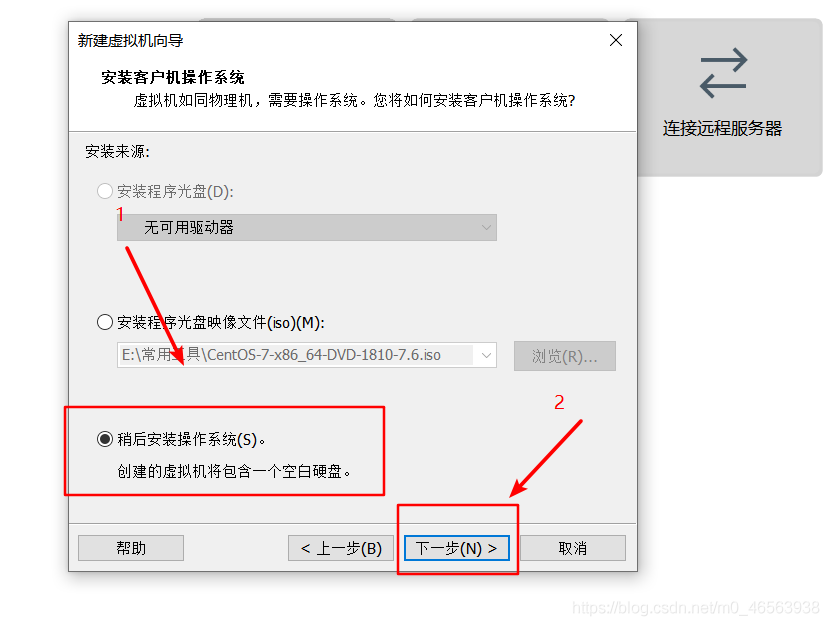
然后我们选择Linux,然后在下拉框找到 CentOS 7 64位

我们选择浏览,然后在安装虚拟机的位置创建一个CentOS文件夹,在这个文件夹里面在创建一个文件夹,用来放这个系统。然后虚拟机的名称和下面位置的名称要是一样的。具体看我的截图。
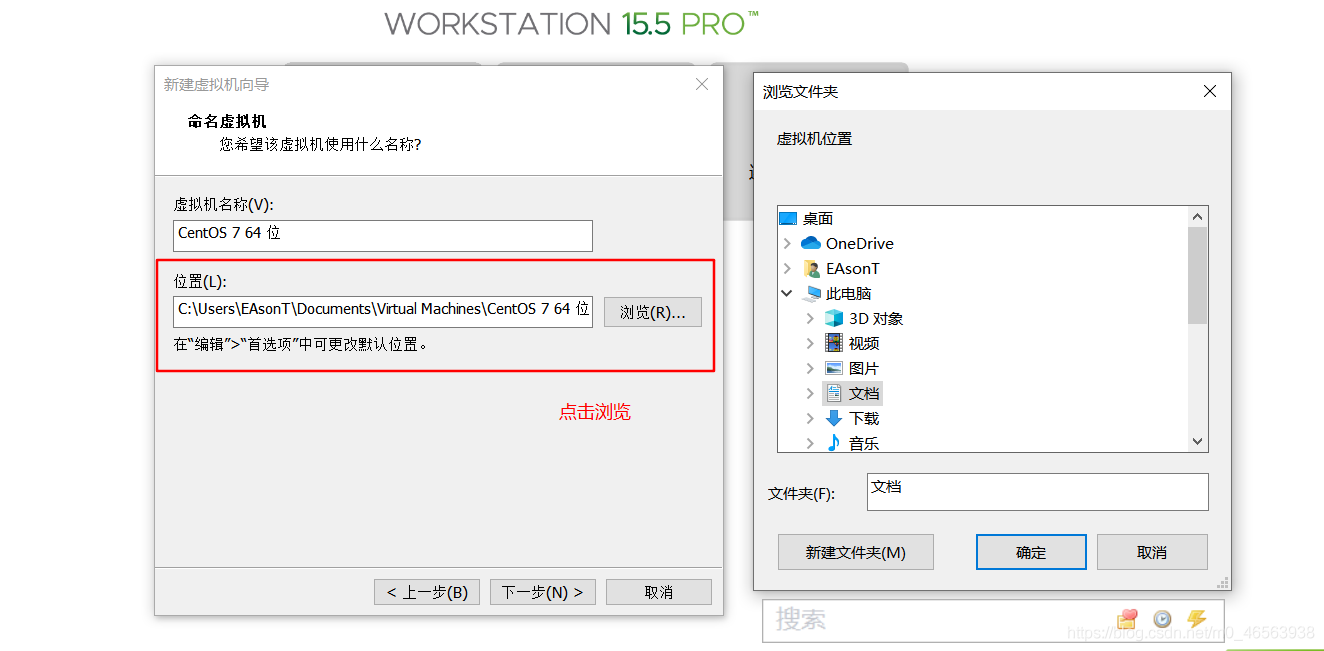

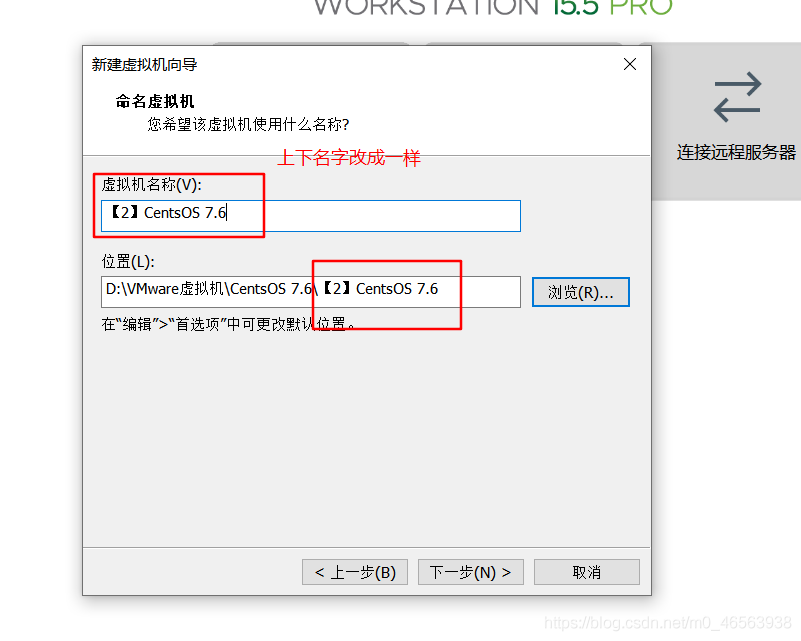
这里处理器的数量改为 2
每个处理器的内核数量改为 2

这里可以根据自己真机的内存选择虚拟机的内存。一般4G就够用了
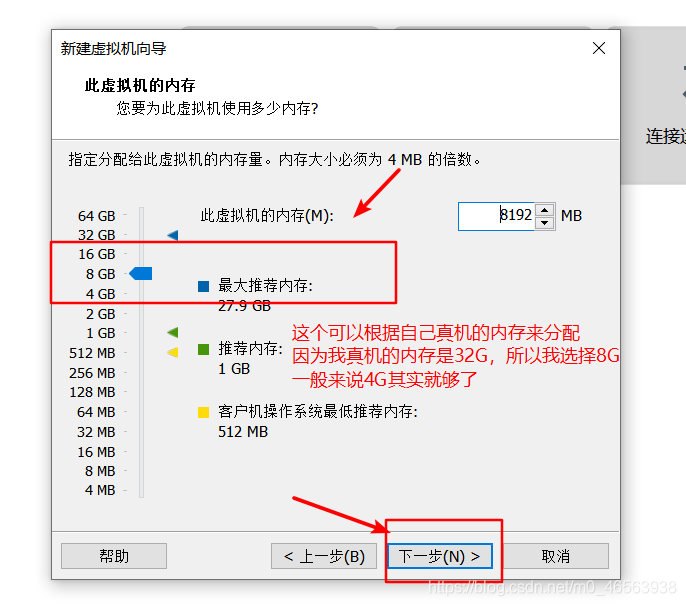
这里我们使用网络地址转换(NET)
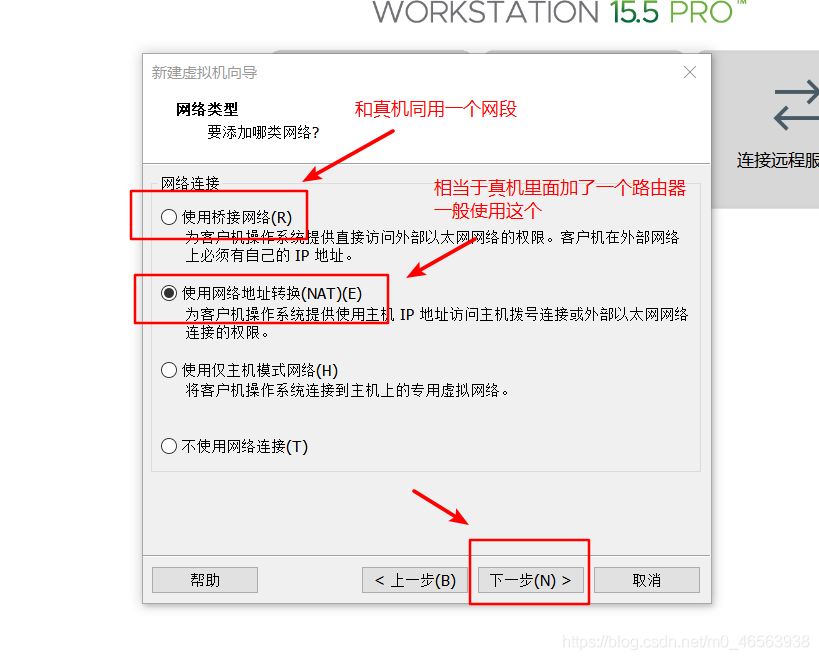
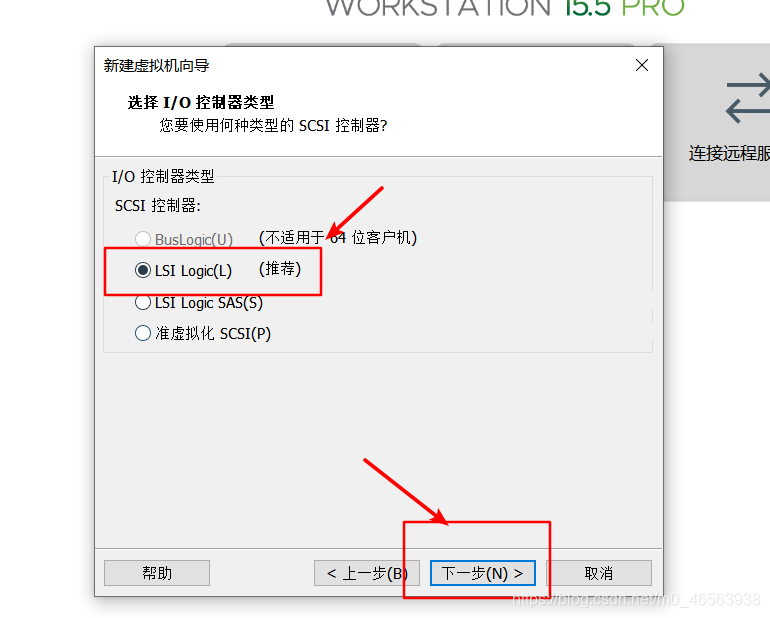
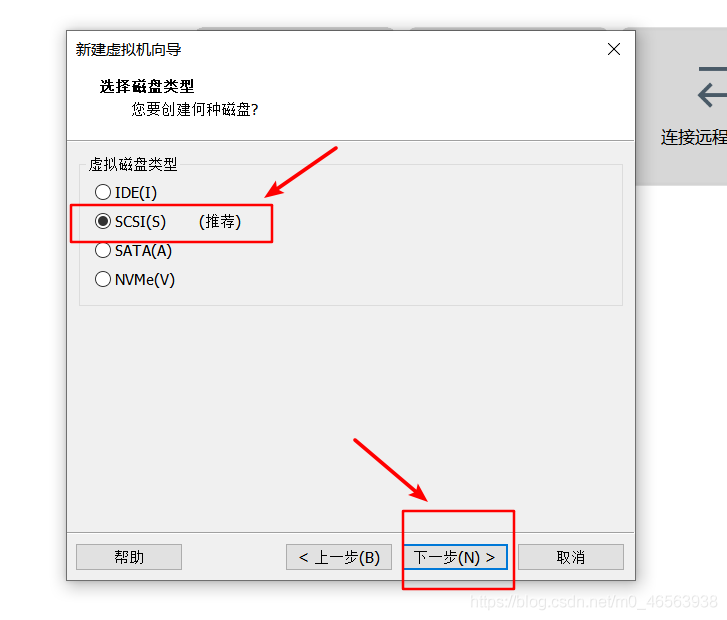

这里我们分配200G内存,不是立即从自己的真机划分200G;这个200G只是一个最高范围



这里我们把虚拟化给打开
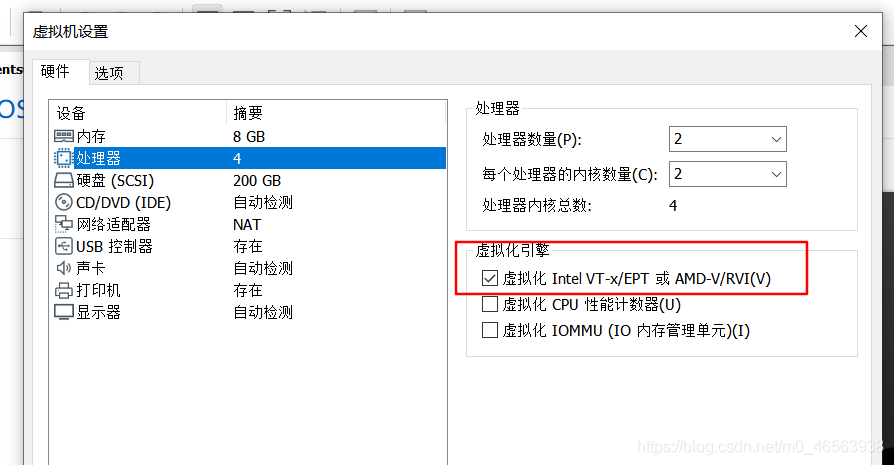
然后我们选择已经下载好的 CentOS 7的镜像文件
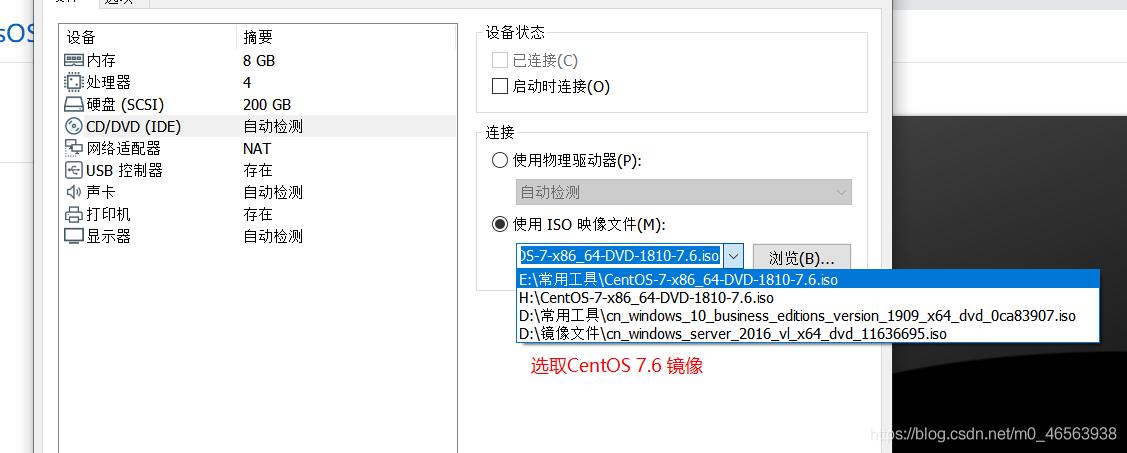
这里声卡和打印机如果不需要可以移除

设置完之后点击开启此虚拟机

这里我们选择第一个,然后回车
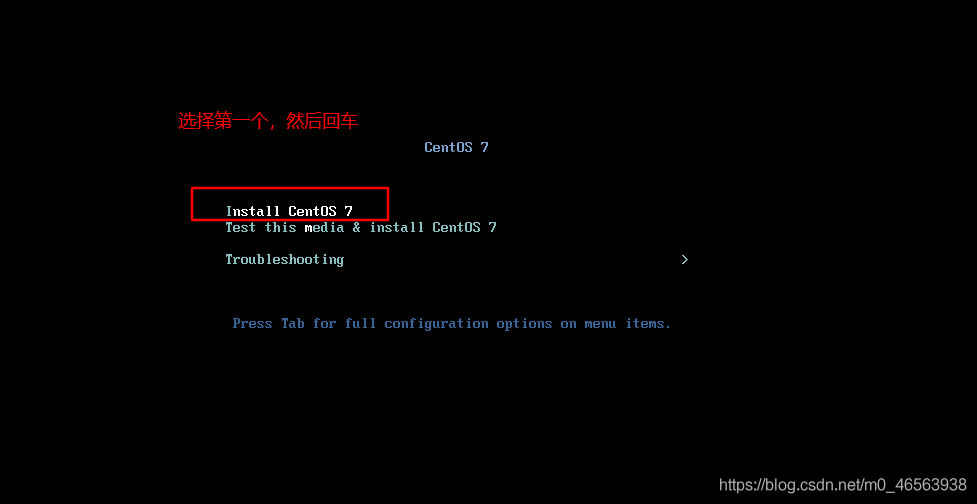
选择中文,然后下一步
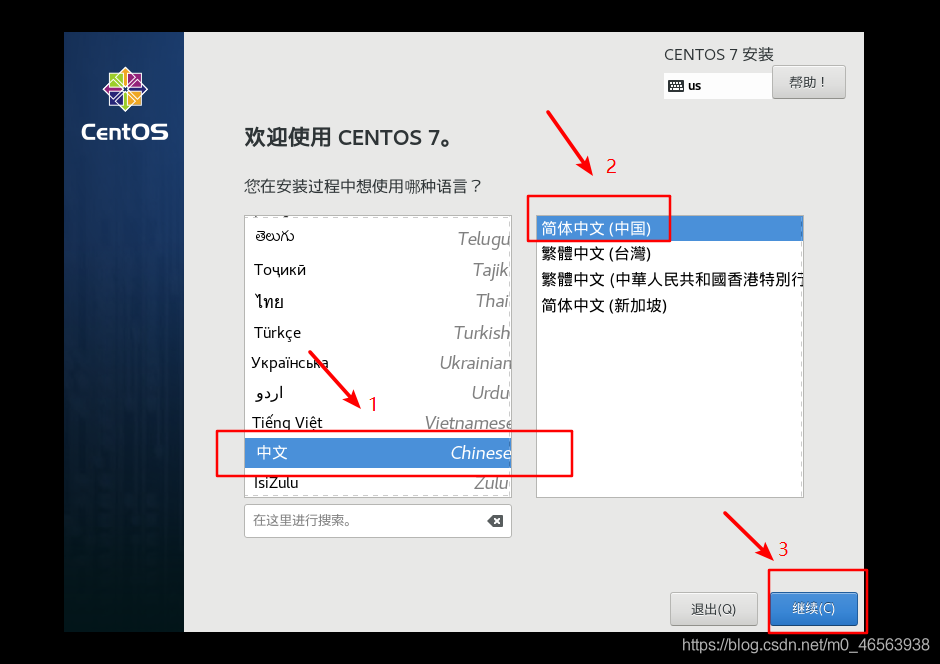
点击软件选择,按照我图片里面选择,我们用的是可视图化。设置好之后点击完成

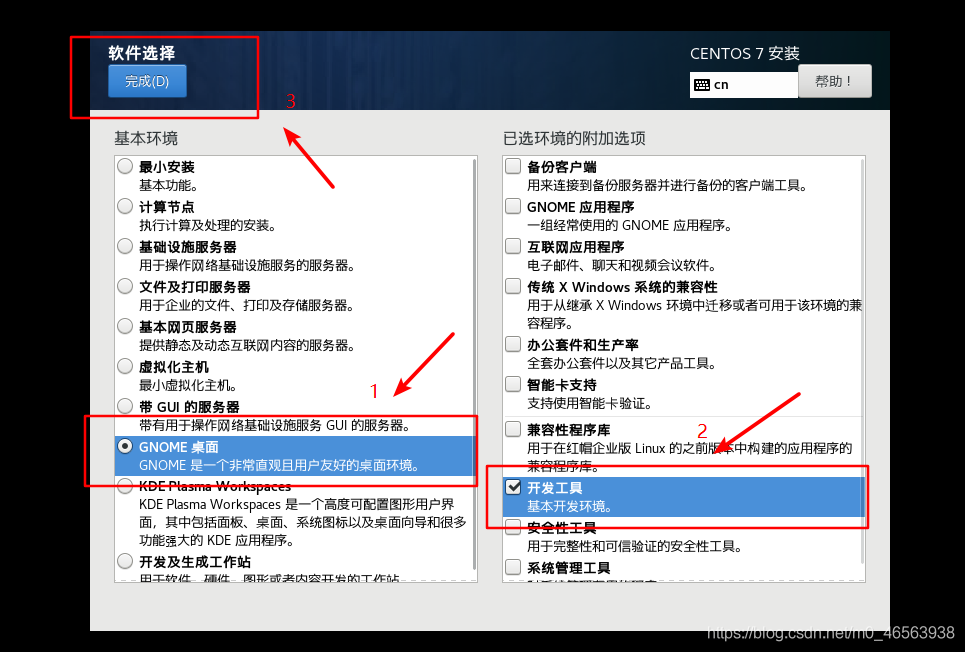
选择安装位置,还是按照我的图片进行操作,设置完之后点击完成
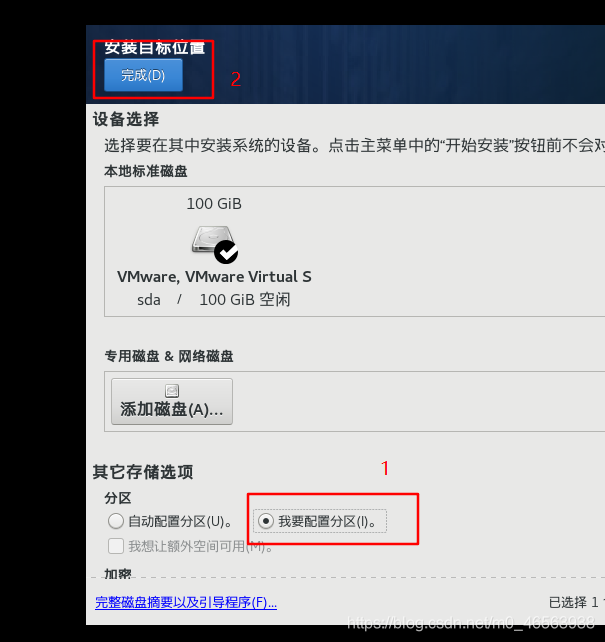
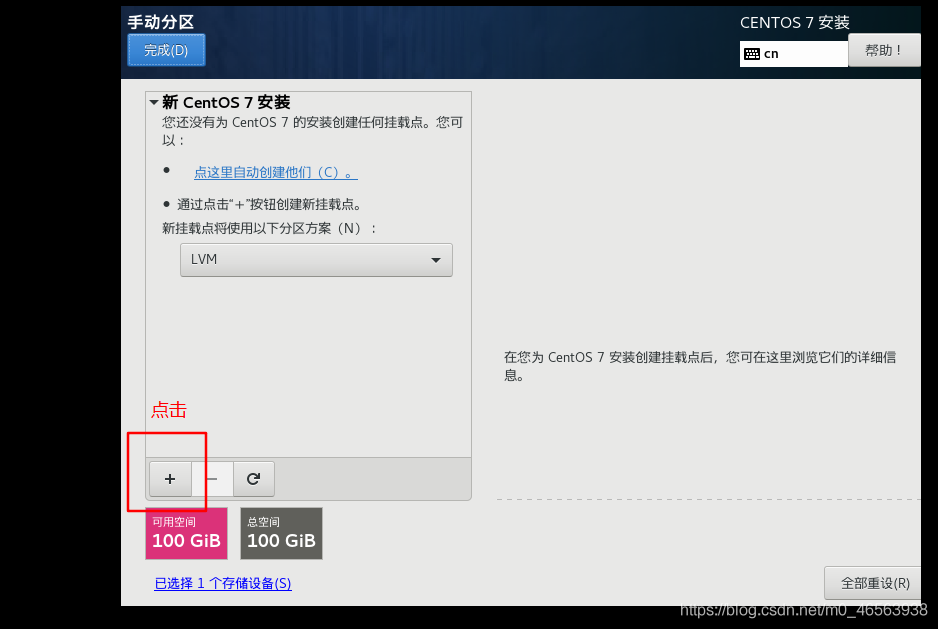




选择网络和主机名
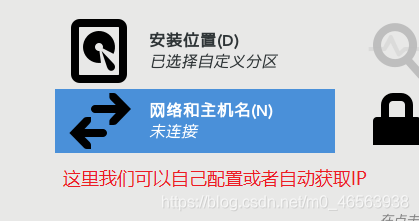

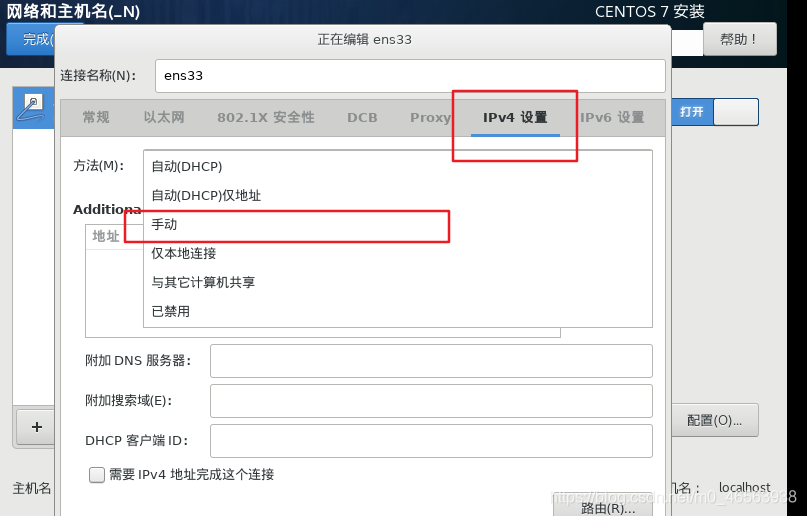
这里的DNS服务器也是可以添加的 可选择填写 。
如果大家要写的话 我推荐写 8.8.8.8,114.114.114.114



然后全部设置好之后点击右下角的开始安装
然后这里我们ROOT密码,创建用户都要设置一下
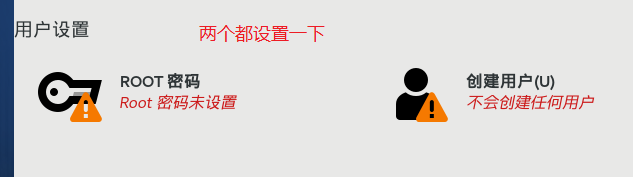
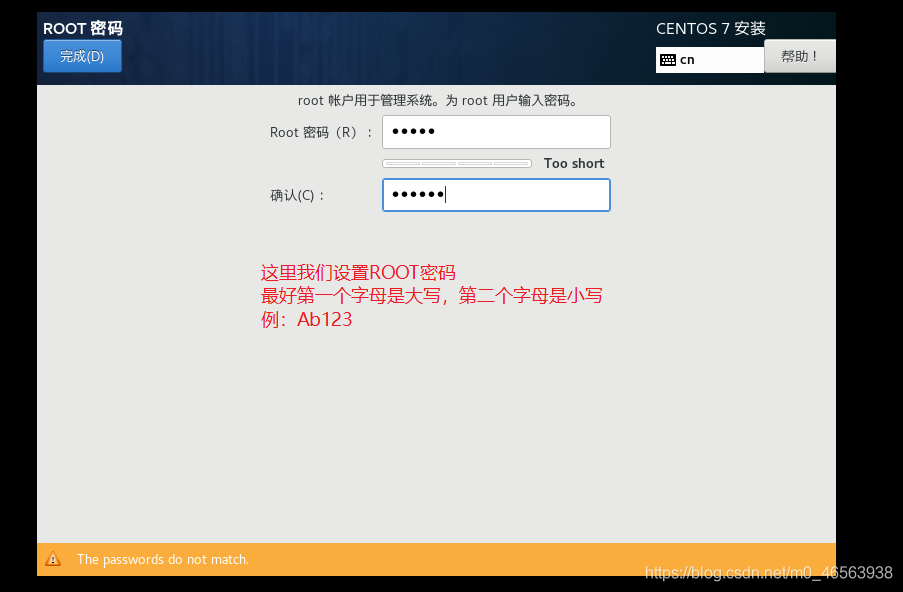
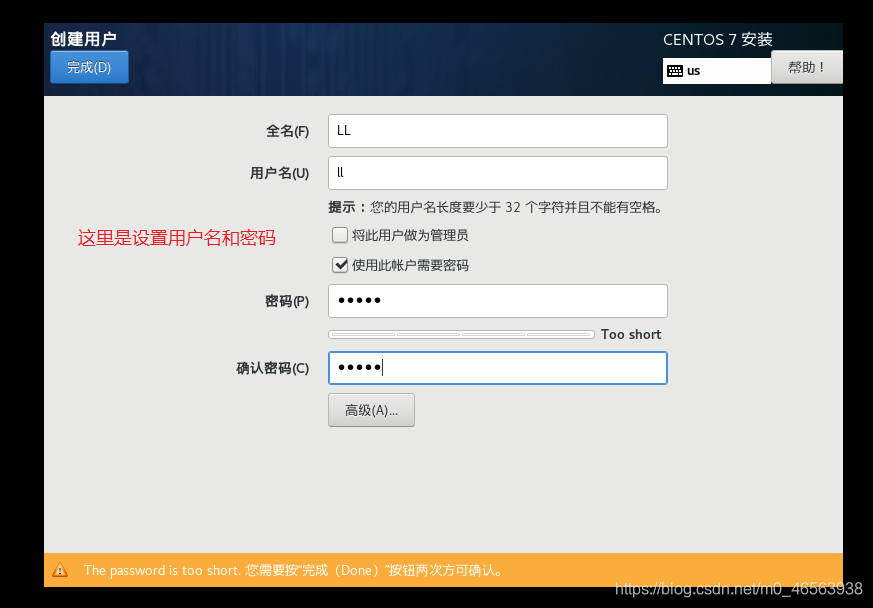
然后设置完之后,等待系统安装完成之后,点击重启

安装完之后会出现这个界面,我们点击红框选中的

然后点击 我同意,再点击完成就可以了

然后点击完成配置

等待一会会出现用户登录界面
我们可以看见 未列出这三个字,我们点击这个可以选择用管理员身份登录。
如果用户登录输入我们刚才设置的密码
如果管理员登录的话
账号:root
密码:也是刚才设置的密码
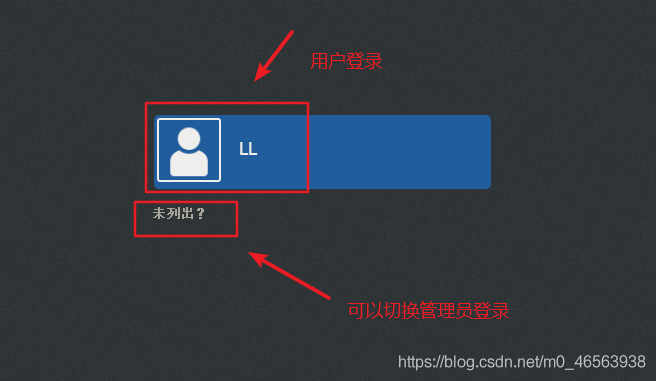
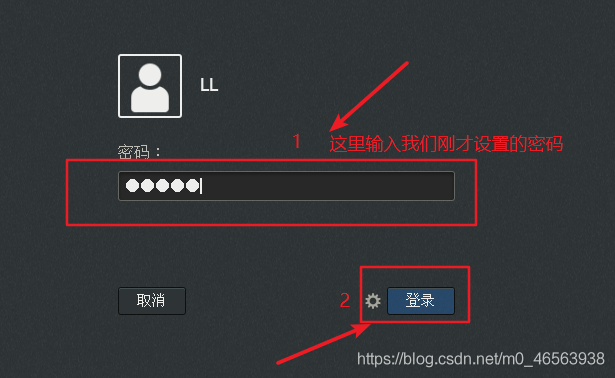
填好之后点击登录,会出现以下界面 ,我们选择中文,然后接下来出现的选择框我们直接点击前进就行了
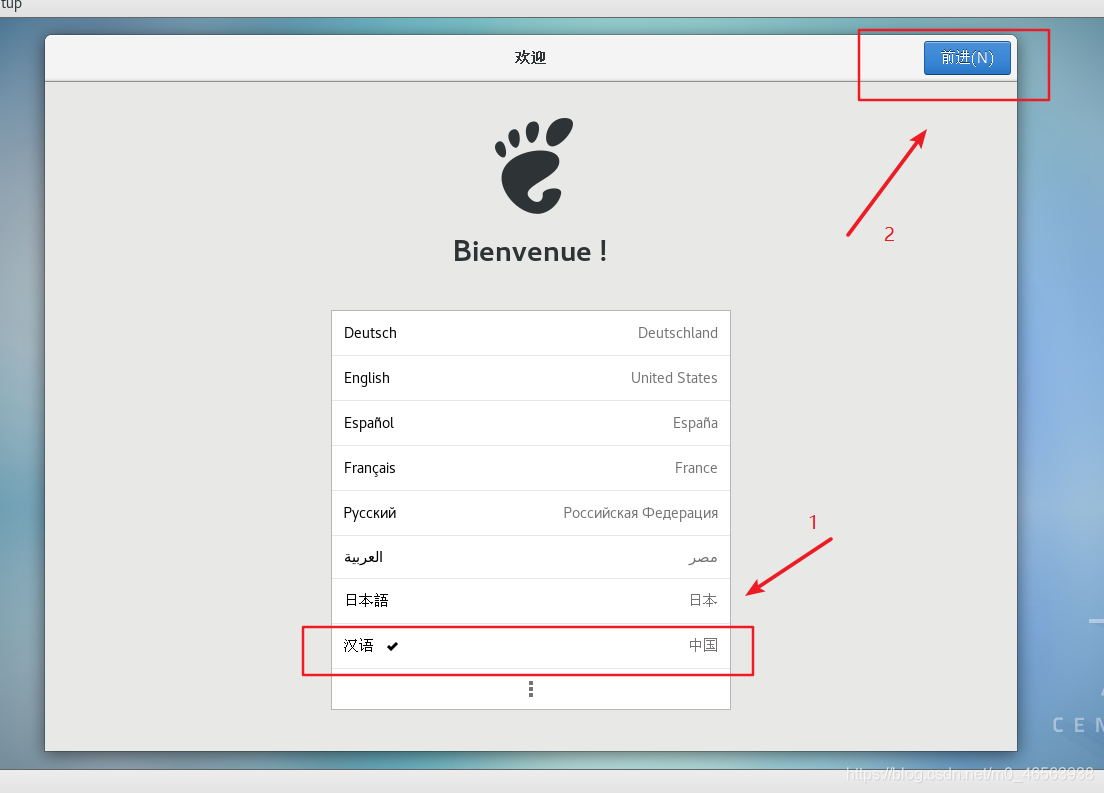

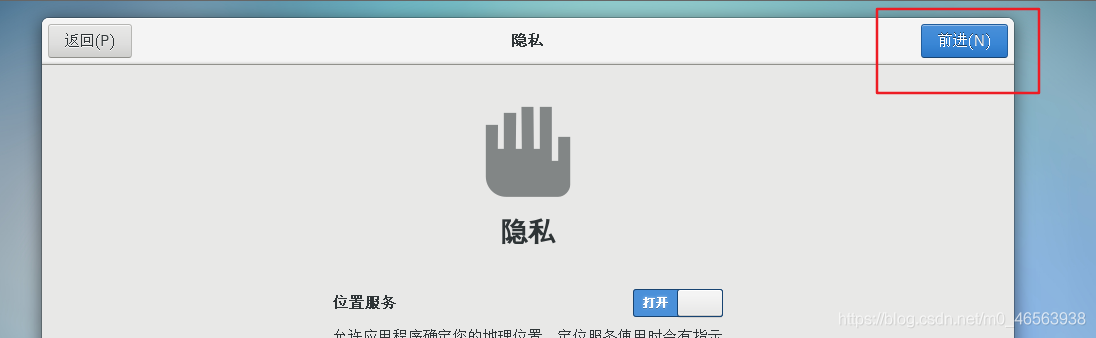
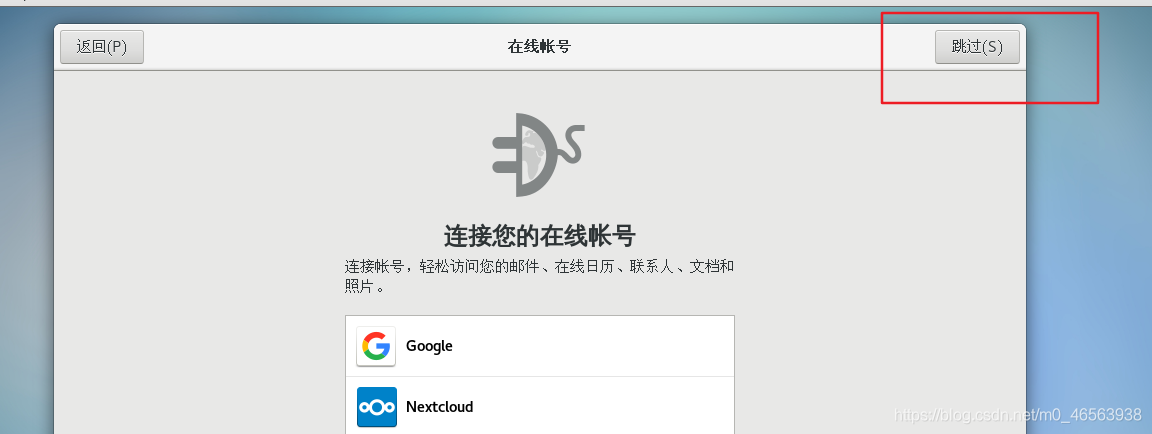
操作到这里的小伙伴,恭喜你们已经完成了 CentOS 7.6 的安装了。这个就是我们加下来要使用的Linux操作系统了!

在我们界面里面右键,点击打开终端,就可以在里面敲命令了


再说一下快照教学吧。在红框选中的地方右键,鼠标放在快照选项,然后点击拍摄快照。
我在这里解释一下快照吧,举个例子:网吧大家都去过吧,当我们不管在网吧的电脑上下载什么软件,当我们再次把这台电脑重新开机的时候,我们所下载的软件就会消失。这就和快照的原理是一样的,我们不管在虚拟机上下载什么软件或者不小心把系统弄崩了,这时候我们点击恢复快照,就可以让虚拟机回到拍摄快照时候的状态了。
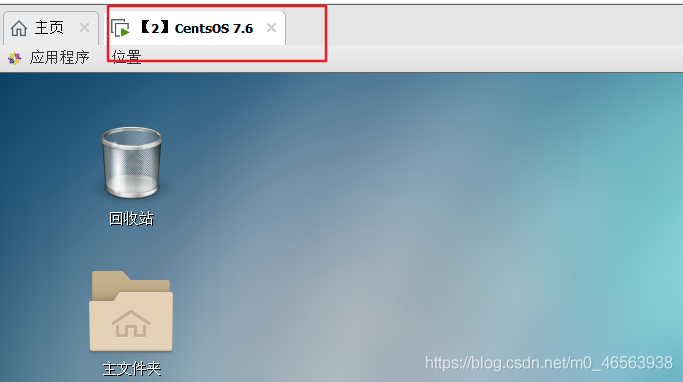
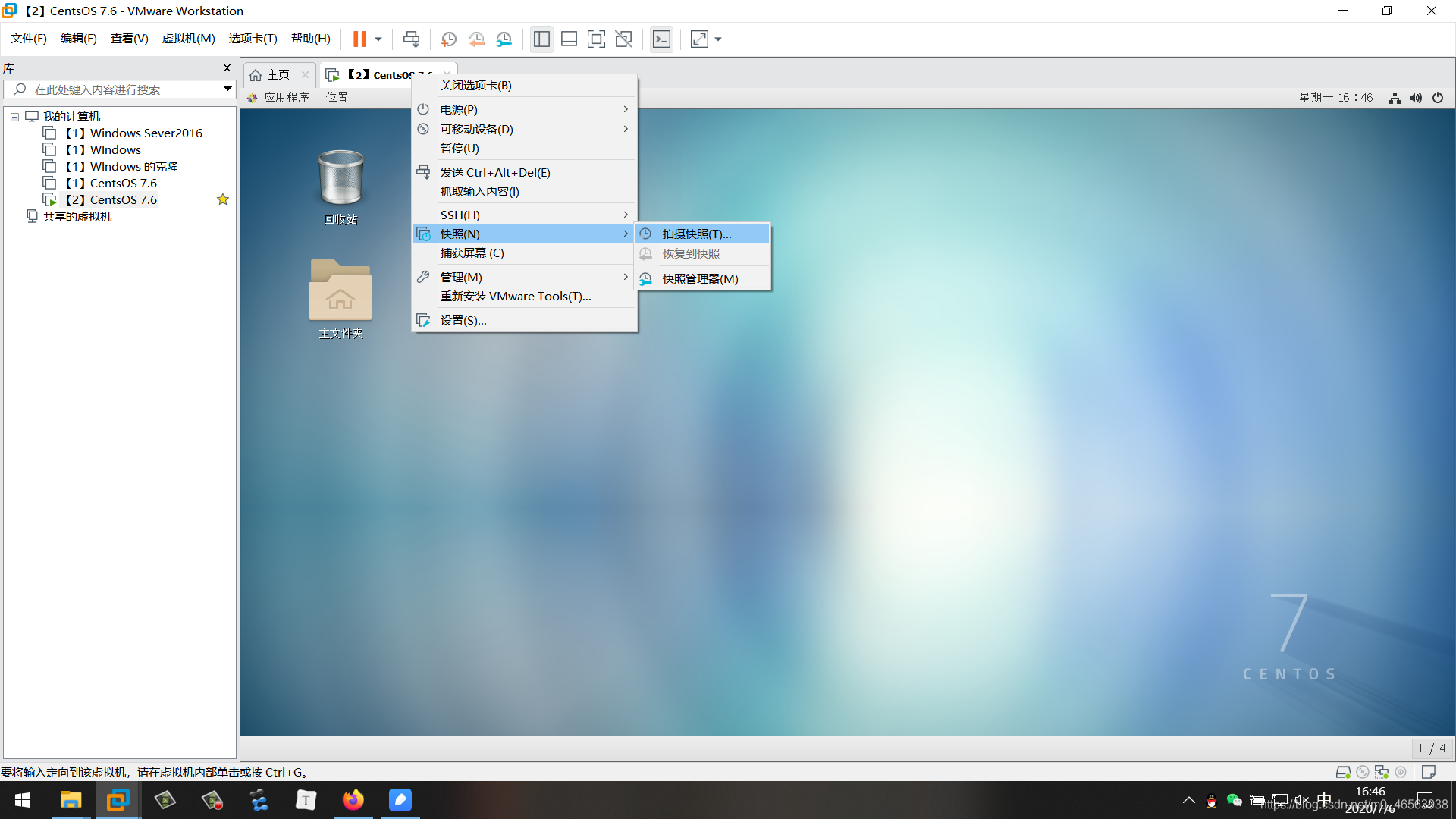

点击快照管理器,可以查看已经拍过的快照

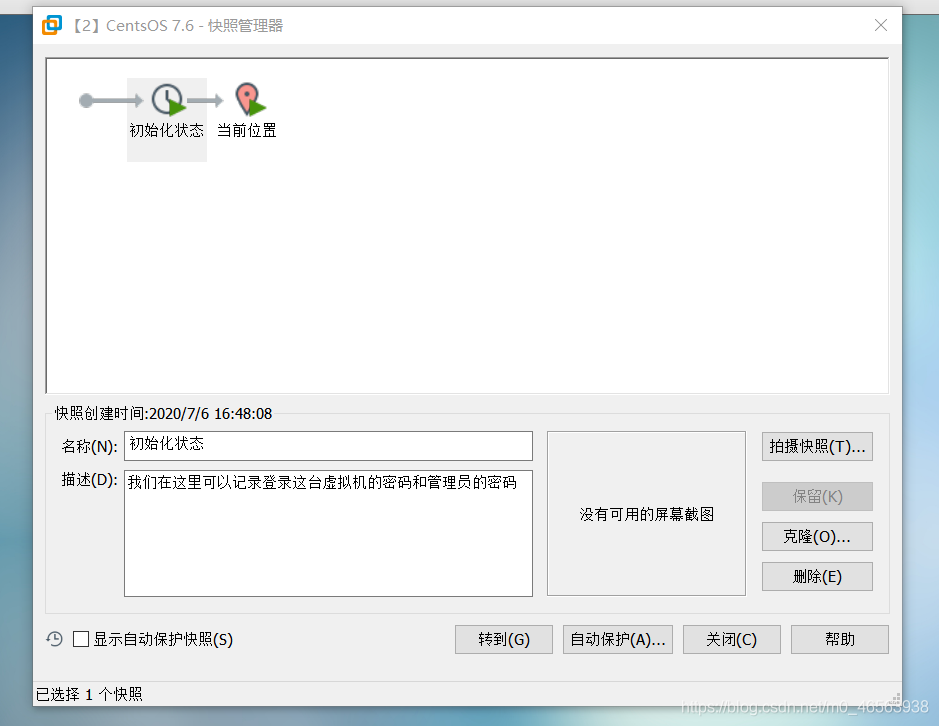
然后我们再点击恢复快照,就可以恢复当时拍摄快照的状态了

三、实现虚拟机与SecureCRT的连接
3.1、我们点击这个那个小三角,然后点击左下角的按钮,打开设置窗口

3.2、然后我们再设置窗口里面找到网络,然后点击右边的红框按钮
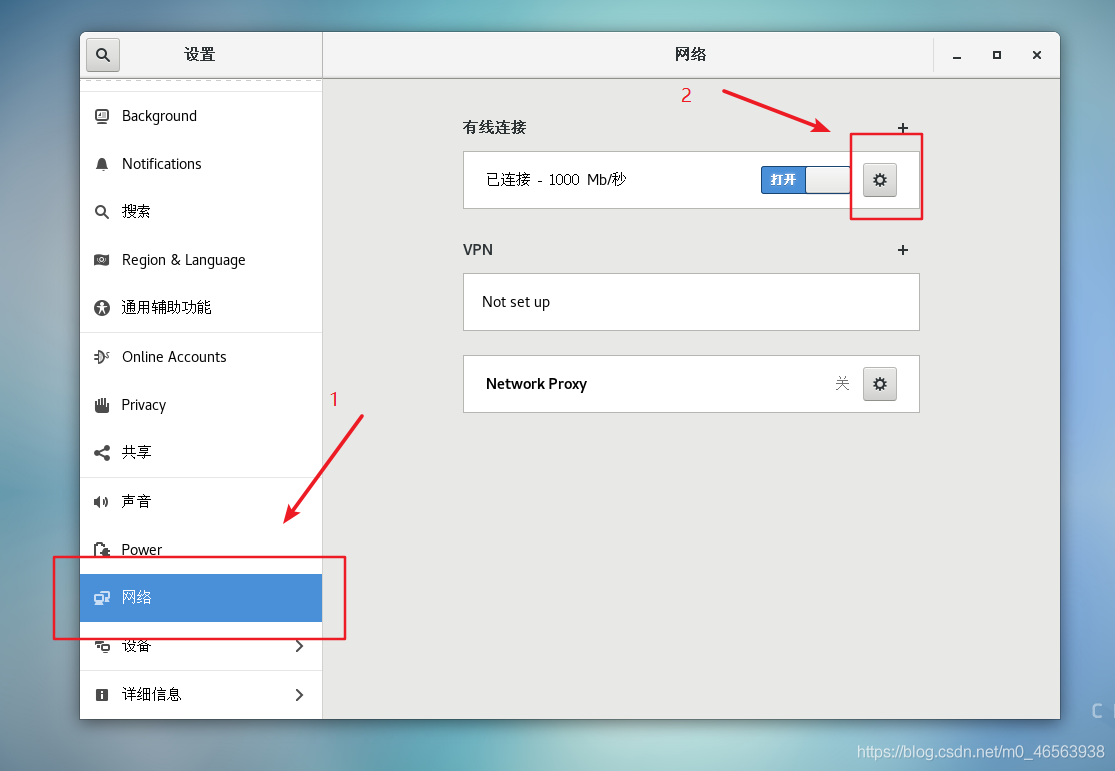
3.3、查看我们的虚拟机的IP地址
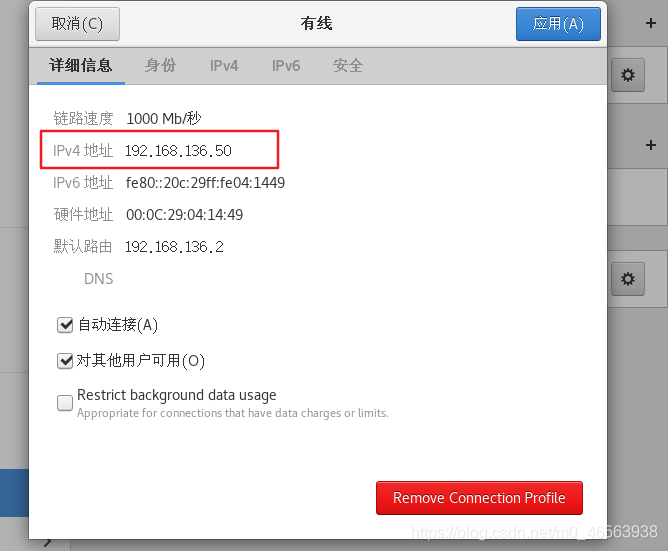
3.4、然后点击闪电按钮
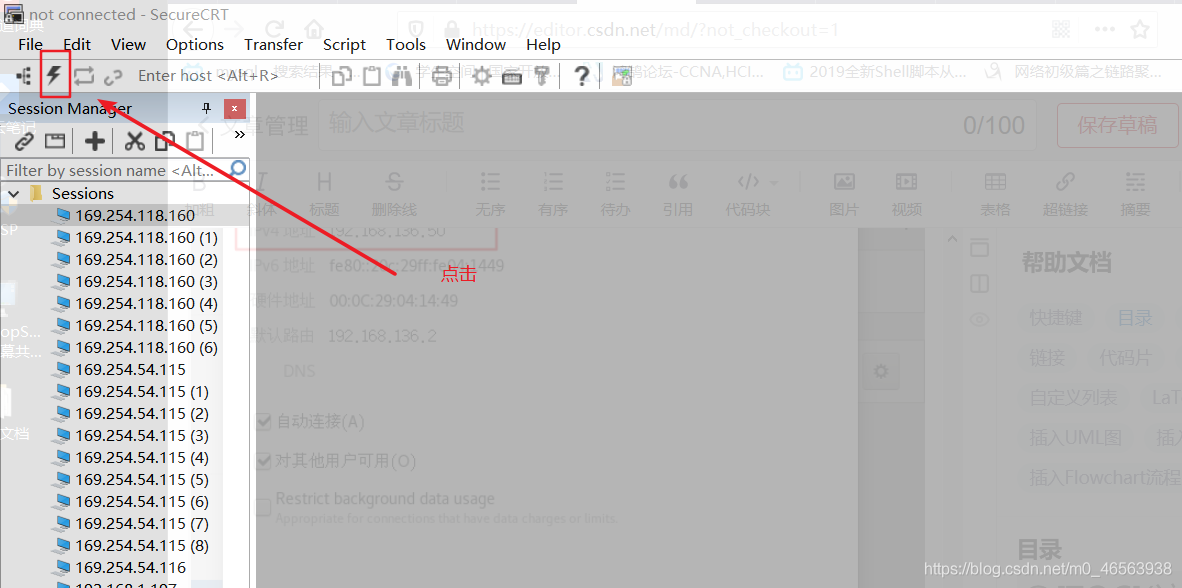
3.5、

3.6、

3.7、
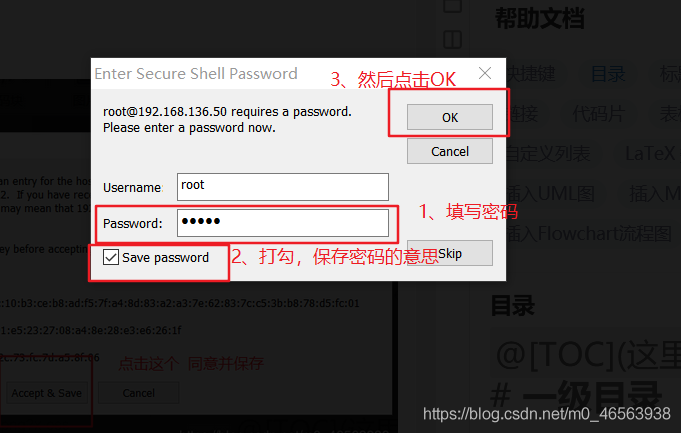
3.8、当我们看见这个界面的时候,就说明我们的虚拟机和SecureCRT已经连接成功了!!!

全网最详细CentOS安装教程!!!



