将 Linux 终端与 Nautilus 文件管理器结合起来

这里有一些技巧和调整,通过将终端和文件管理器结合在一起,以节省你的时间。
Nautilus 是 GNOME 桌面环境中的图形化文件浏览器。你可以使用它来访问和管理系统中的文件和文件夹。
尽管并非所有人都喜欢使用终端来管理文件和目录,但你也可以通过终端进行文件和目录管理。
然而,你可能会遇到需要在终端和文件管理器之间切换的情况。
有多种方法可以在 Nautilus 文件管理器和终端之间进行交互。令人惊讶的是,并不是所有的 Linux 用户都知道这些方法。
例如,在 Nautilus 中,右键单击并选择“ 在终端中打开 Open in terminal ”选项,将在终端中打开当前目录位置。
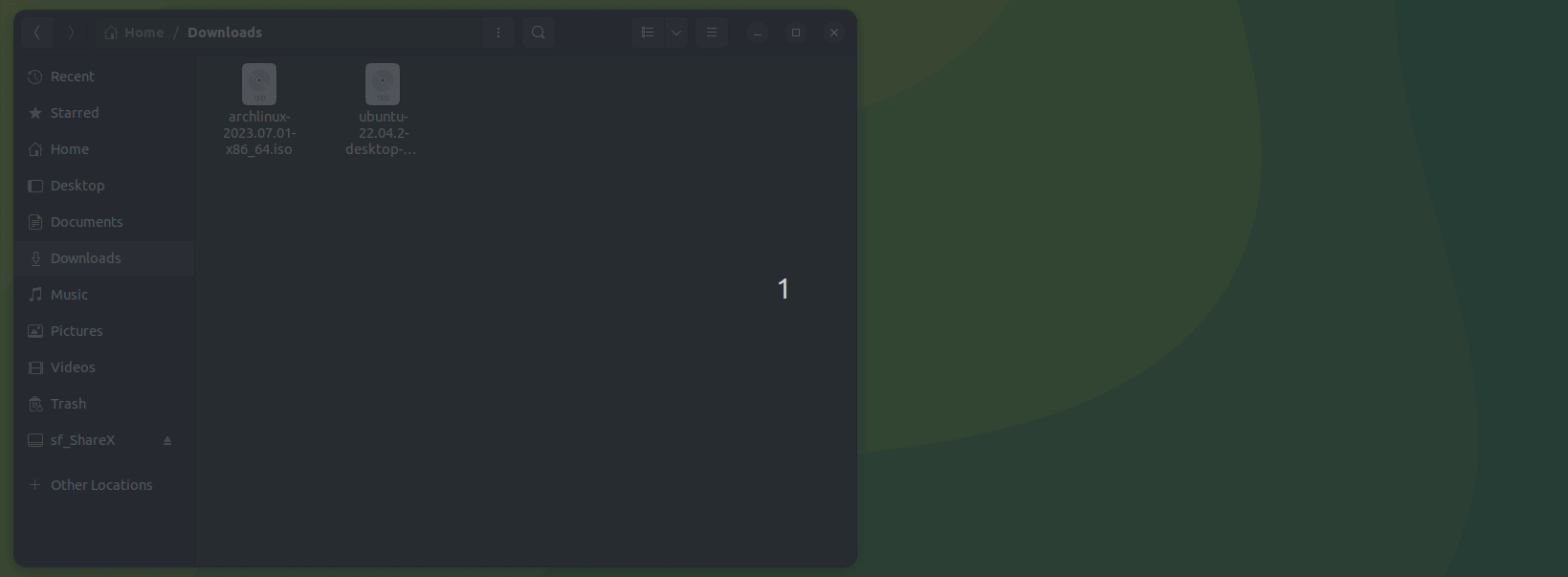
这只是我在本文中要与你分享的众多示例之一。
1、拖放获取绝对路径
如果你将文件夹或文件拖放到终端中,其绝对路径将被粘贴到终端屏幕上。
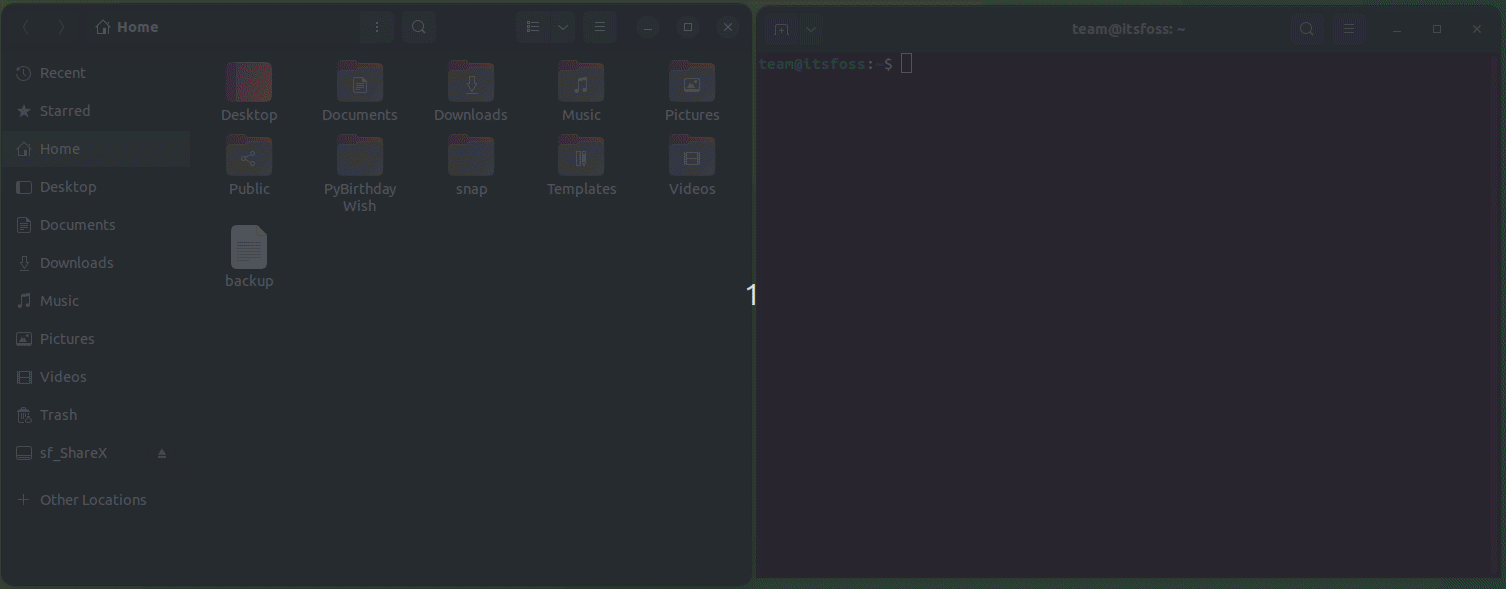
当你在文件浏览器中深入目录结构并且不想在终端中键入整个路径时,这样做很有帮助。
2、进入目录
这与上面看到的类似。如果你在目录结构中深入进入,并且不想为 切换到该目录 键入整个路径,这个技巧很有帮助。
在终端中键入 cd 命令,然后拖放以进入目录。
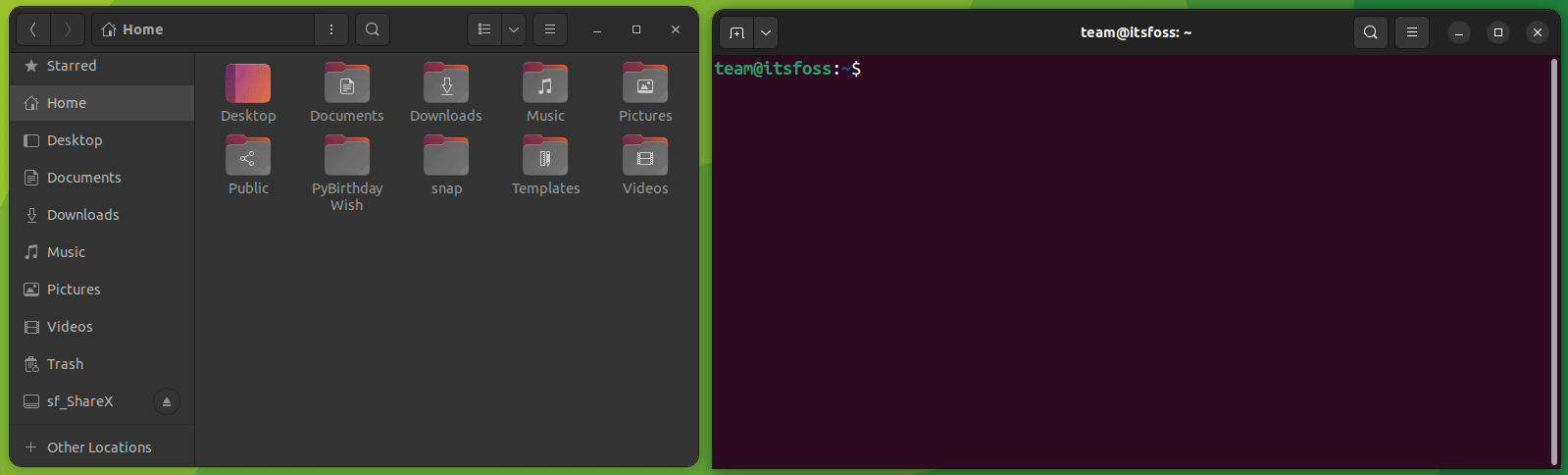
3、在编辑器中打开文件
类似地,你可以使用 Nano 或 Vim 编辑器打开文件进行 编辑。
将文件拖放到 nano 命令中以打开它进行编辑。
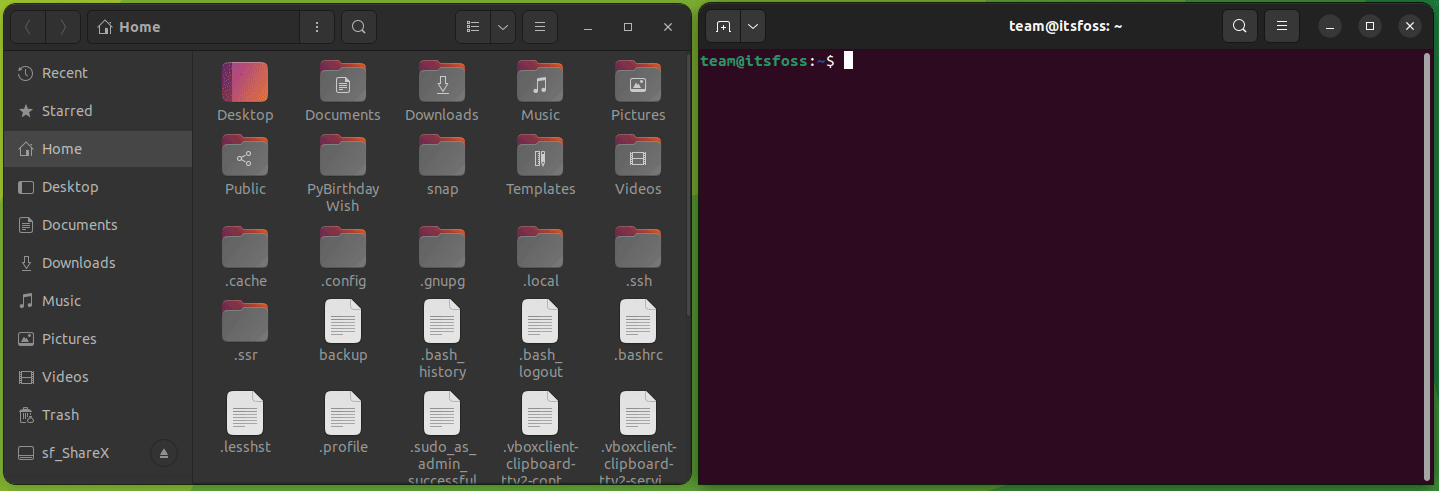
4、使用 sudo 权限打开文件进行编辑
与上述相同,但这次你可以使用 sudo 权限打开文件进行编辑。
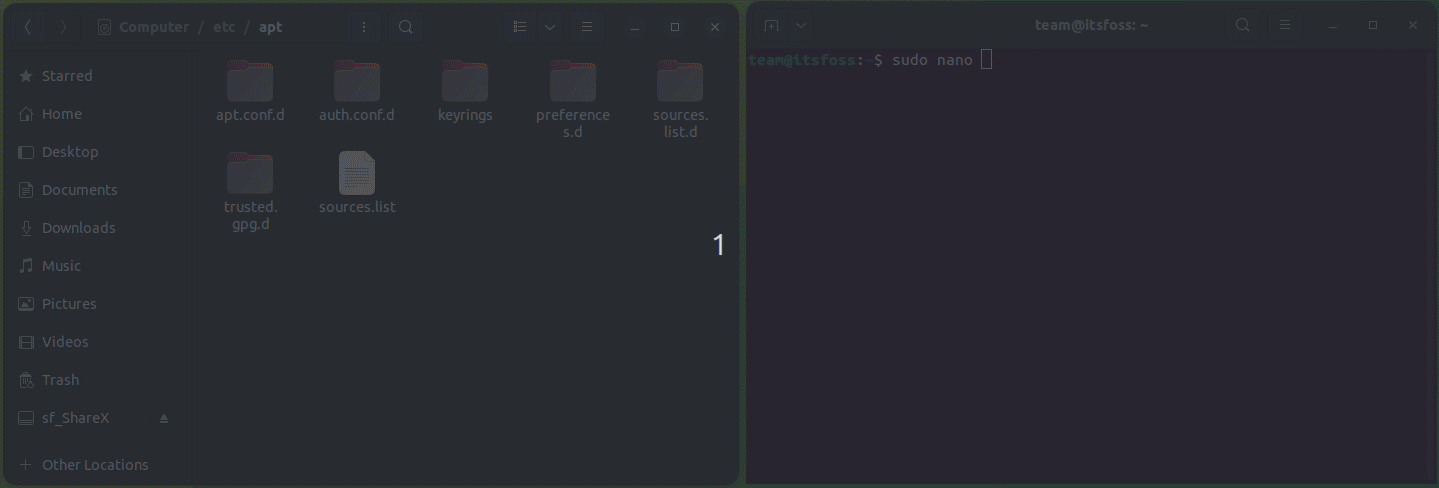
5、拖放多个文件(如果命令支持多个参数)
你也可以拖放多个文件以获取它们的绝对路径。这可以与接受多个参数的命令一起使用。
例如,diff 命令用于检查两个文件之间的差异。输入 diff,然后拖放你想要检查差异的文件。
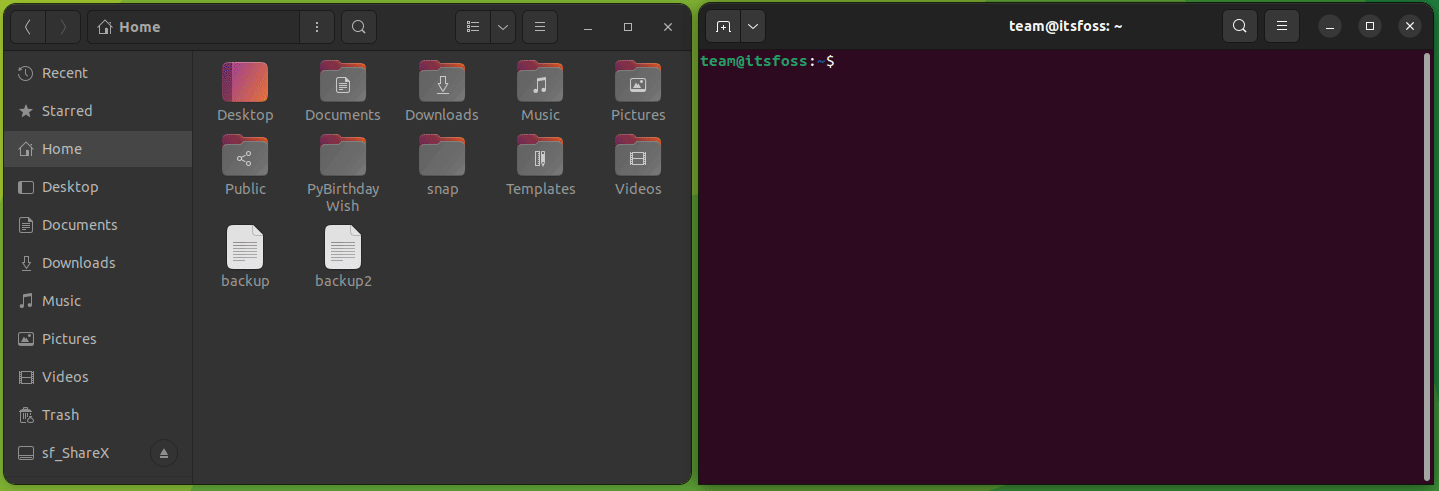
6、从文本文件复制粘贴
阅读文档并且需要在终端中运行其中提到的命令?你当然可以 在终端中复制粘贴。
然而,更快捷的方法是选中文本并将其拖放到终端。
这个技巧也适用于 GNOME-Sushi 预览。
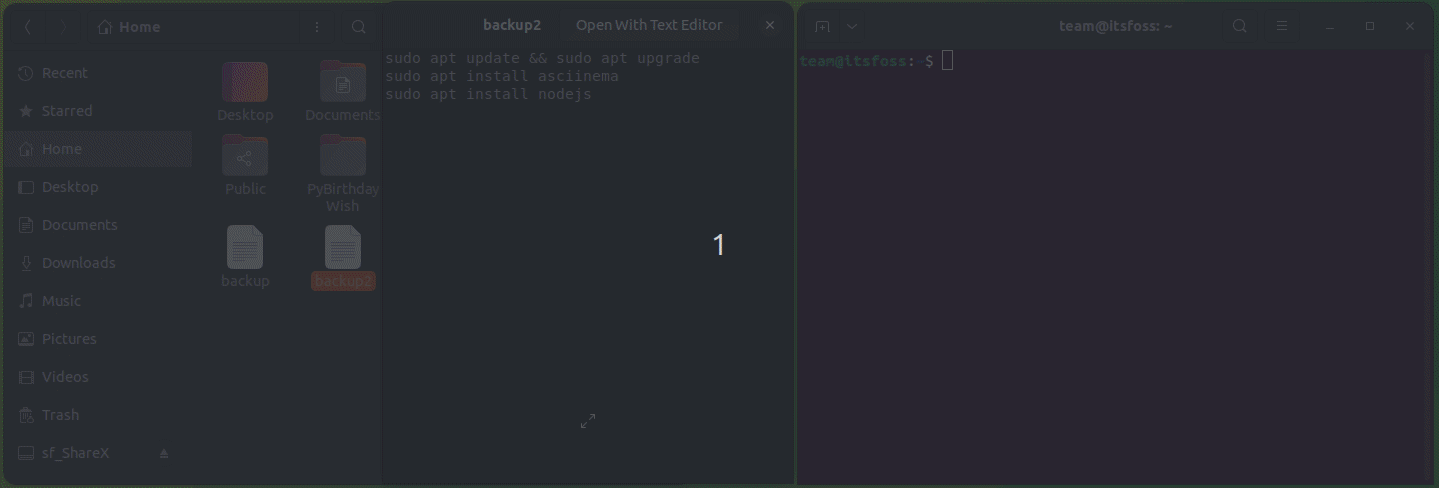
7、从浏览器中拖放
与上述的文本文件类似,你也可以从浏览器中拖放文本。这有助于在进行教程操作时同时查看教程。
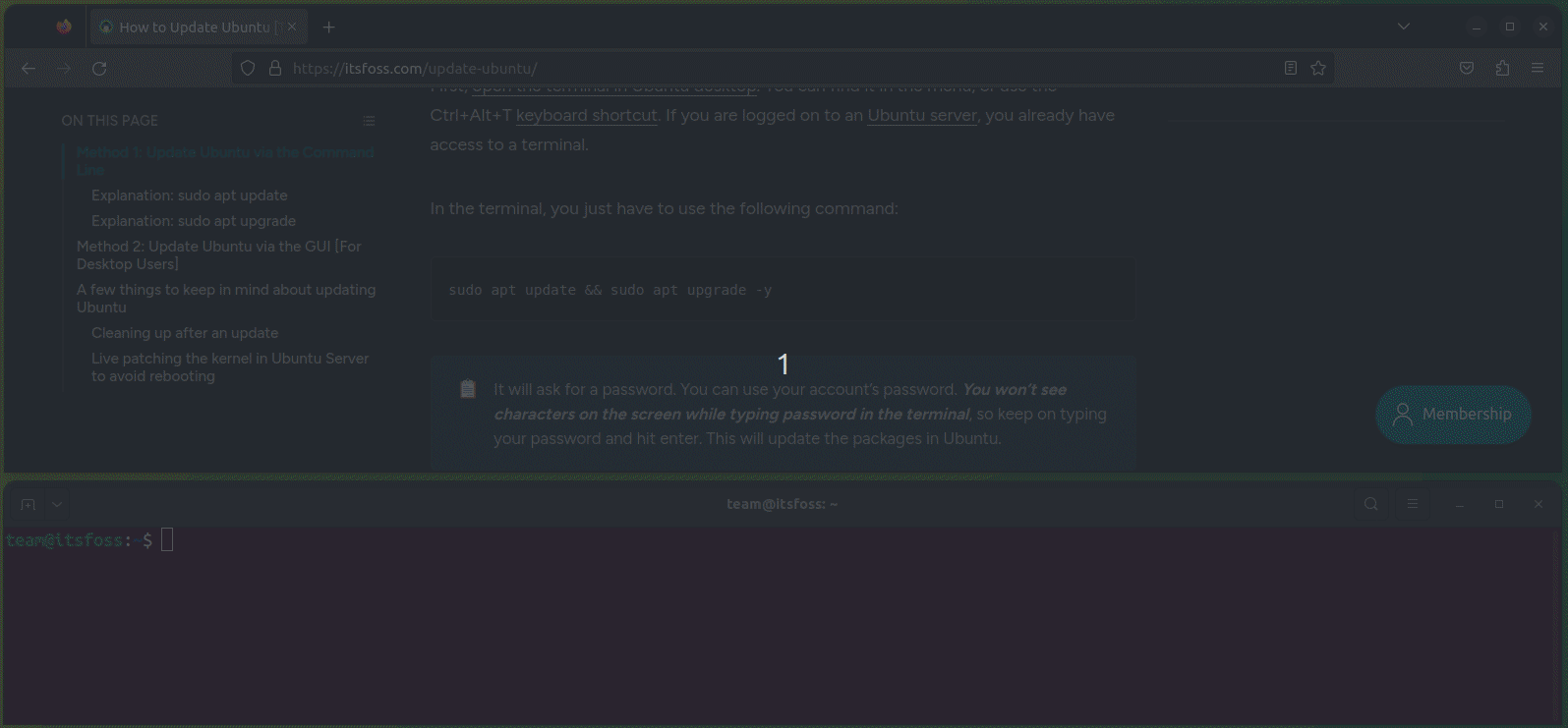
8、在 Nautilus 中嵌入终端
无法离开终端?直接将其嵌入到文件管理器中。这样,你无需单独 打开一个终端。
这里的关键是,如果你在文件浏览器中切换到另一个目录,嵌入的终端会自动切换到相应的目录。
你也可以在 Nautilus 嵌入的终端中执行大部分上述的拖放操作。例如,通过拖放 .bashrc 文件并使用 grep,在 .bashrc 中搜索特定文本。
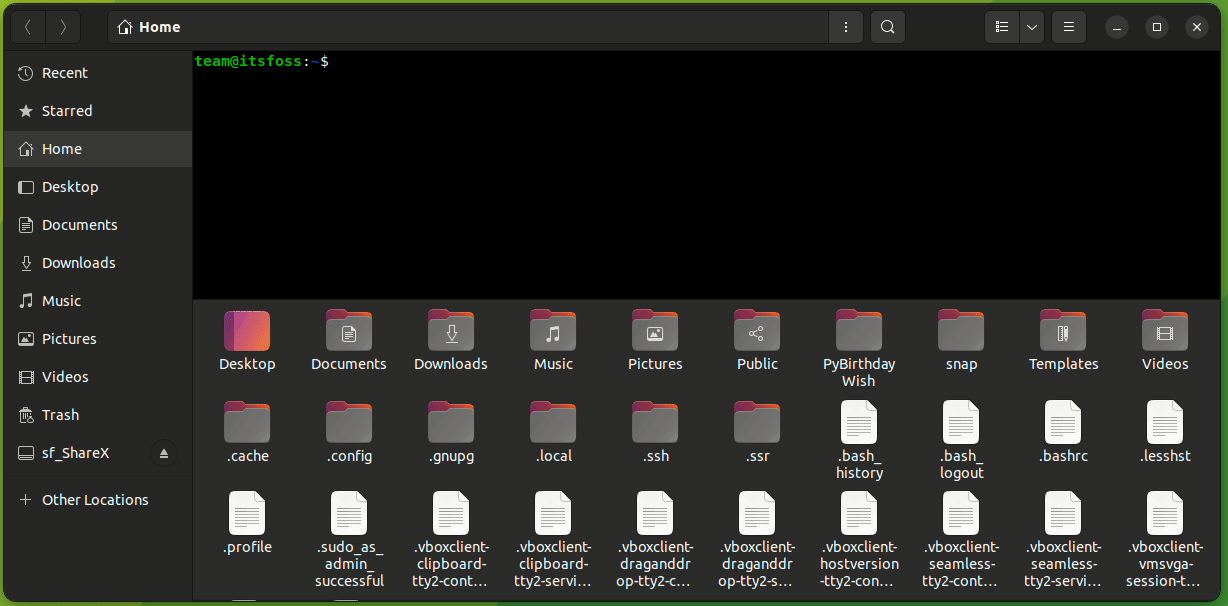
9、在嵌入的终端之间拖放文件标签
终端和文件管理器都支持选项卡视图。你可以在选项卡之间拖放文件。
例如,要 检查 ISO 的 shasum 值,输入 shasum 命令,然后从另一个选项卡中拖放文件,如下所示。
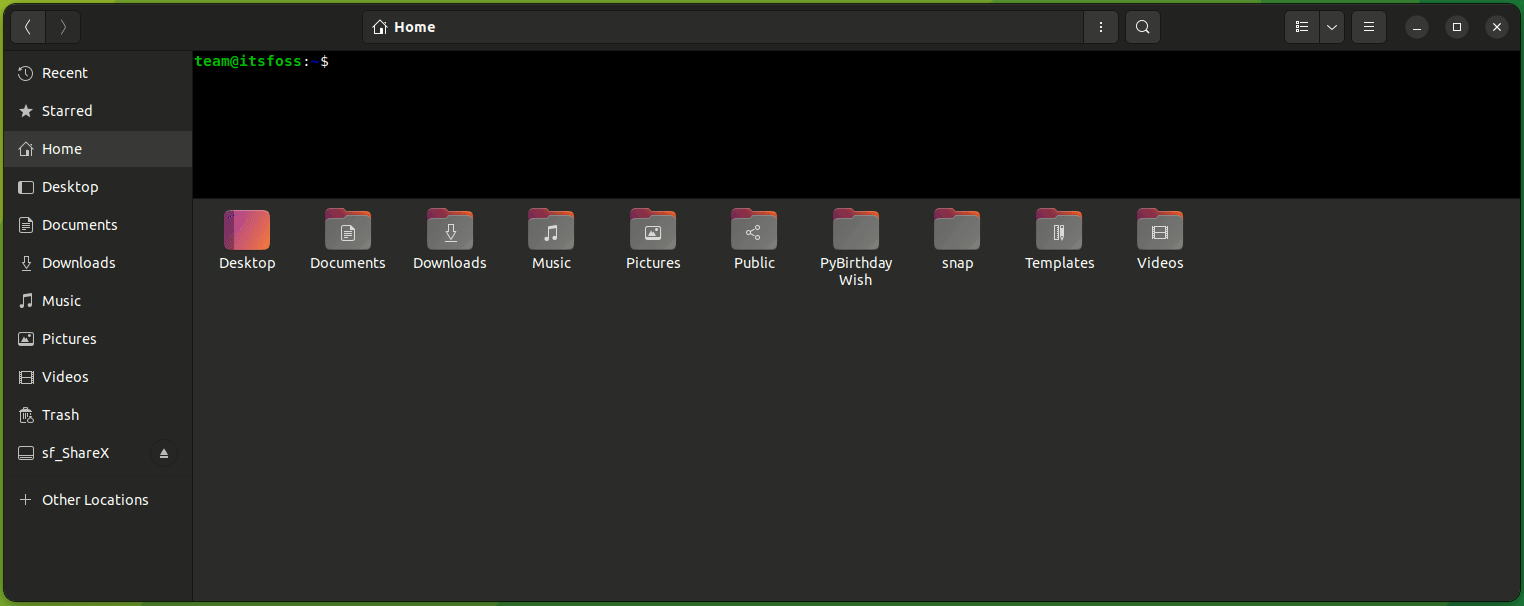
更多关于 Nautilus 和终端的内容
喜欢这些技巧吗?也许你想学习更多类似的技巧。
如果你想更充分地利用 Nautilus 文件管理器,这里有一些技巧供你参考。
调整你的 Nautilus 文件管理器的 13 种办法
这里还有一些探索的终端技巧:
19 个你应该掌握的基本但重要的 Linux 终端技巧
? 你是否了解其他将终端和文件管理器结合使用的酷炫技巧?不妨在下方的评论区与我们分享一下!
(题图:MJ/ba1ee1c9-07e5-4fc8-bd2c-bde469ce095c)
via: https://itsfoss.com/terminal-nautilus-combination/
作者:Abhishek Prakash 选题:lkxed 译者:ChatGPT 校对:wxy
本文由 LCTT 原创编译,Linux中国 荣誉推出



